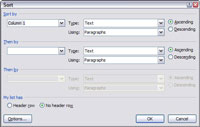Du kan sortere dataene i dine Word 2007-tabeller. Dette er nyttigt, hvis du ønsker at præsentere dataene i rækkefølge. For eksempel vil du måske vise en tabel, der viser medarbejdere i rækkefølge efter medarbejdernes navne. Heldigvis indeholder Word en Sorter-knap, der lader dig gøre netop det.
1Vælg de rækker, du vil sortere.
For de bedste resultater skal du vælge hele rækker og udelade eventuelle overskriftsrækker, du ikke ønsker sorteret. Normalt vil du sortere hele tabellen undtagen overskrifter.
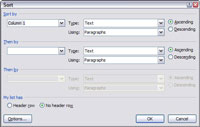
2Klik på knappen Sorter.
Dette findes i gruppen Data på fanen Layout. Dialogboksen Sorter vises.
3 Indstil den kolonne, du vil bruge til at sortere tabellen, og vælg den type sortering, du ønsker.
Som standard sorterer dialogboksen Sorter data i stigende rækkefølge baseret på den første valgte kolonne. Men du kan vælge en anden kolonne at sortere efter, eller du kan vælge at sortere i faldende rækkefølge, og du kan fortælle Word, om kolonnen indeholder tekst, tal eller datoer. Du kan også sortere op til tre kolonner. (Denne indstilling fortæller Word, hvilke kolonner der skal bruges til at bestemme den sorterede rækkefølge. Husk, at Word holder rækker sammen, når det sorterer dem.)
4Hvis dit valg inkluderer en overskriftsrække, som du ikke vil have sorteret, skal du vælge indstillingen Overskriftsrække.
Du kan beholde den række som den er.
5 Klik på OK.
Word sorterer dine data i henhold til de valg, du har foretaget.