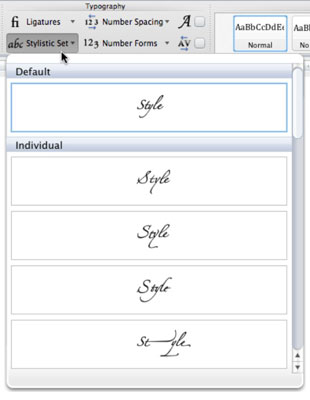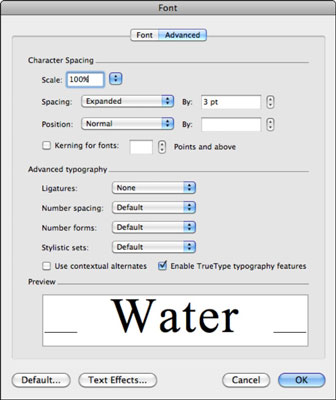Typografifunktionerne i Word 2011 til Mac virker kun på skrifttyper, der er specielt designet til at understøtte dem. Meget få af de skrifttyper, der er på dit system nu, understøtter sandsynligvis mere end en eller to af disse funktioner.
For at bruge disse funktioner skal du blot vælge noget tekst og anvende formateringen. Hvis der ikke sker noget, når du prøver, understøtter den valgte skrifttype ikke den funktion, du forsøgte at anvende. For eksempel understøtter Apple Chancery og Zapfino Ligatures. Office 2011 kommer med Gabriola, en skrifttype, der er specielt designet til at drage fordel af de nye typografifunktioner.
Anvendelse af avanceret typografi på båndet
Båndets nye typografigruppe vises automatisk på fanen Hjem, når du bruger visningen Udgivelseslayout, men du kan slå den til i andre visninger ved at vælge den i båndindstillingerne.
For at aktivere Typografi-gruppen i båndet skal du vælge Word → Indstillinger og derefter klikke på båndknappen. I området Tilpas skal du vælge indstillingen Typografi. Du kan nu finde denne gruppe på fanen Hjem på båndet.
Office 2011 har forbedret understøttelse af typografi. Hvis du har skiftet fra Windows, kan du finde nogle yderligere kontrolelementer, der ikke er i Word til Windows.
-
Ligaturer: Kombinationen af to bogstaver på en fancy måde, såsom bogstaverne fi på båndet.
-
Stilistisk sæt: Vælg noget tekst, og klik derefter på denne pop op-menu. Hvis din skrifttype understøtter denne funktion, kan du vælge en stil.
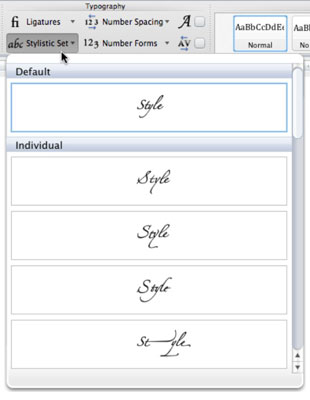
-
Talafstand: Vælg nogle tal, og vælg standard, proportional eller tabelform.
-
Nummerformer: Vælg tal, og vælg standard, lining eller gammel stil. Gammel stil understøttes af mange skrifttyper.
-
Kontekstuelle alternativer: Når det er valgt, vises alternative skrifttyper baseret på sætningskonteksten. Dit bedste bud er at vælge tekst og markere dette afkrydsningsfelt for at se, hvad der sker.
-
Kerning: Når det er valgt, anvendes kerning. Som standard skal en skrifttype være mindst 72 point eller større, for at denne funktion kan fungere.
Justering af typografikontroller
Ud over Typografi-gruppen på båndet kan du vælge tekst og anvende præcis formatering ved at vælge Format→ Skrifttype fra menulinjen. Når dialogboksen Skrifttype vises, skal du klikke på fanen Avanceret.
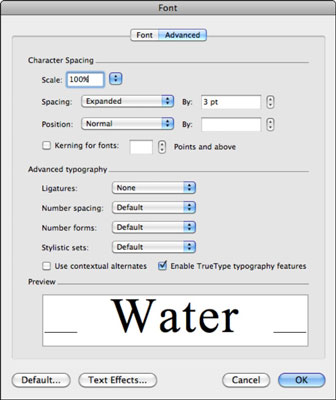
På fanen Avanceret i dialogboksen Skrifttype kan du vælge mellem følgende:
-
Skala: Juster ved hjælp af drejeknappen. Denne mulighed gør tegn federe eller tyndere.
-
Mellemrum: Vælg normal, udvidet eller fortættet og antal punkter. Denne indstilling tilføjer eller fjerner mellemrum mellem tegn.
-
Position: Vælg normal, hævet eller sænket, og med hvor mange point. Dette kan være en måde at kontrollere, hvor meget sænket eller hævet skrift, der skal anvendes på tekst.
-
Kerning: Vælg til eller fra, og indstil minimum antal point. Din skrifttype skal understøtte kerning for at se nogen effekt, når denne funktion anvendes.
-
Avanceret typografi: Disse kontroller dublerer de kontroller, der findes, når du bruger Typografi-gruppen i båndet.