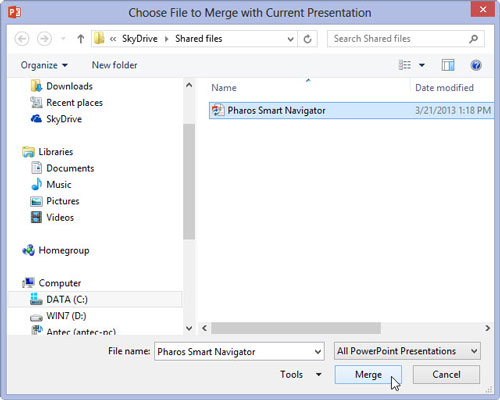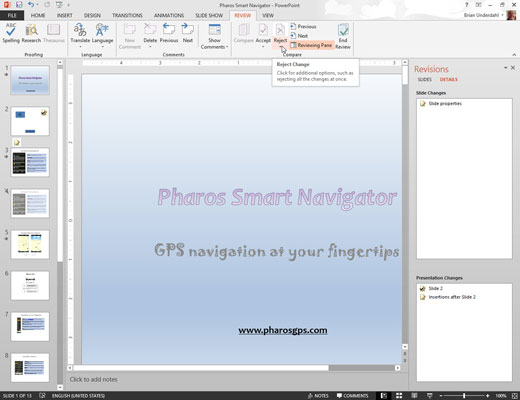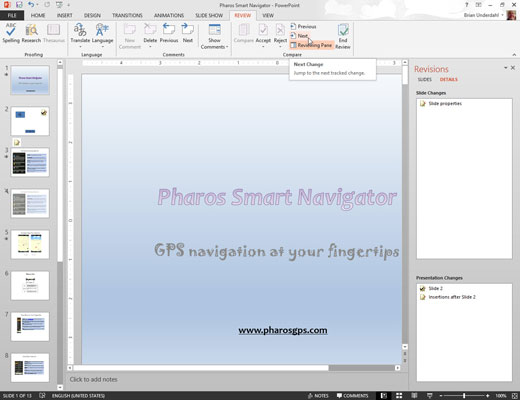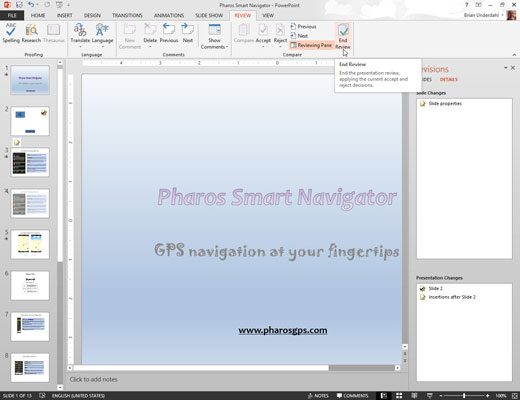Åbn den originale version af præsentationen. På fanen Gennemse på båndet skal du klikke på knappen Sammenlign.
En dialogboks vises, som lader dig åbne den reviderede version af præsentationen.
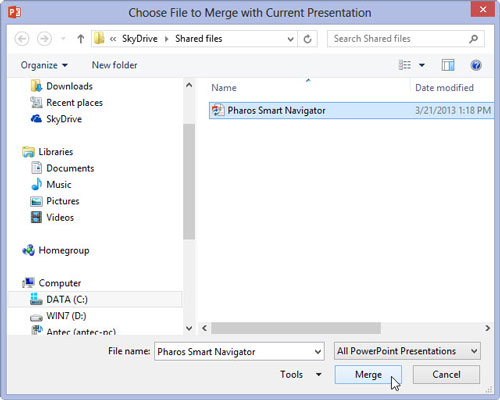
Naviger til den reviderede version af præsentationen, vælg den, og klik på Flet.
Denne handling åbner den reviderede version af præsentationen og fletter de to præsentationer sammen, og holder styr på forskellene mellem den originale præsentation og den reviderede version.
Forskellene mellem den originale og de reviderede versioner er fremhævet. Revisionerne vises som afkrydsningsfelter, som giver dig mulighed for at vælge de individuelle ændringer, du vil acceptere eller afvise. Du kan også vælge Alle ændringer. . . afkrydsningsfeltet for at acceptere eller afvise alle ændringer for et givet objekt.
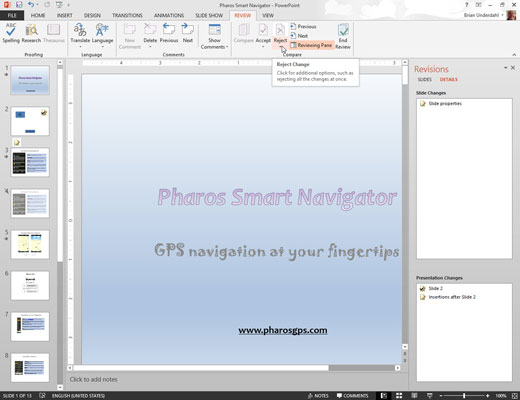
Brug afkrydsningsfelterne til at vælge de ændringer, du vil acceptere eller afvise; klik derefter på enten Accepter eller Afvis på fanen Gennemse på båndet.
Hvis du klikker på Accepter, indarbejdes de valgte ændringer i tegningen. Hvis du klikker på Afvis, gendannes den originale version af de valgte ændringer.
Brug afkrydsningsfelterne til at vælge de ændringer, du vil acceptere eller afvise; klik derefter på enten Accepter eller Afvis på fanen Gennemse på båndet.
Hvis du klikker på Accepter, indarbejdes de valgte ændringer i tegningen. Hvis du klikker på Afvis, gendannes den originale version af de valgte ændringer.
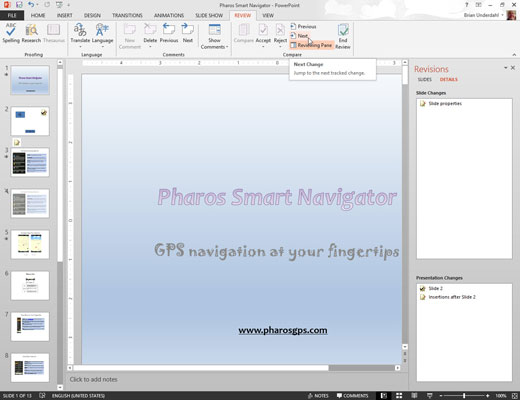
Klik på knappen Næste i sektionen Sammenlign på fanen Gennemse for at gå til næste sæt redigeringer.
Gentag de sidste par handlinger, indtil du har accepteret eller afvist alle redigeringer af præsentationen.
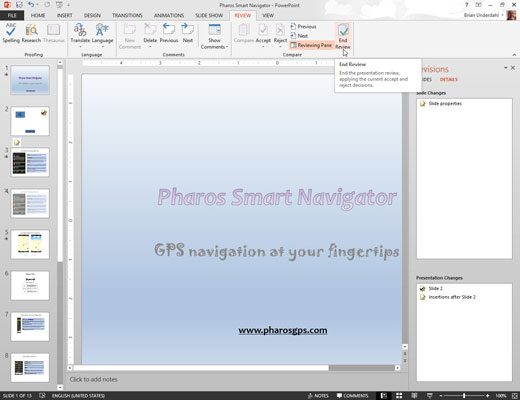
Klik på knappen Afslut gennemgang (i gruppen Sammenlign på fanen Gennemgang på båndet), når du er færdig.
Dette trin skjuler eventuelle resterende redigeringer, som du endnu ikke har accepteret eller afvist.
Gem præsentationen.