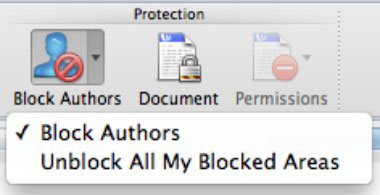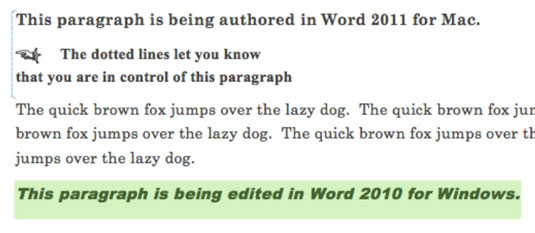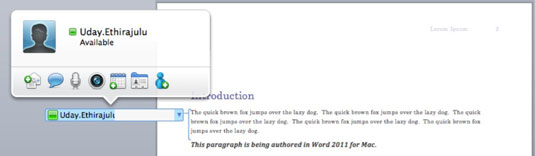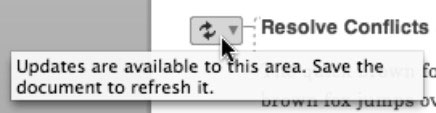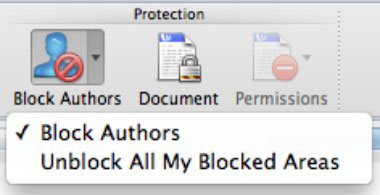Mens du samarbejder med delte Word-dokumenter i Office 2011 til Mac, viser statuslinjen nederst i vinduet, hvor mange personer der samarbejder, og om nogen samarbejdspartnere har gemt opdateringer (ændringer eller redigeringer) på serveren. Når en ny medforfatter tilslutter sig Word 2011 til Mac-samarbejdet, blinker hans eller hendes navn kort ved forfatterens knap, og antallet af forfattere ændres i forfatterens knap. Når en medforfatter begynder at redigere, vises en indikator til venstre for det afsnit, der i øjeblikket redigeres. Word sætter stiplede linjer til venstre for et afsnit, du redigerer.
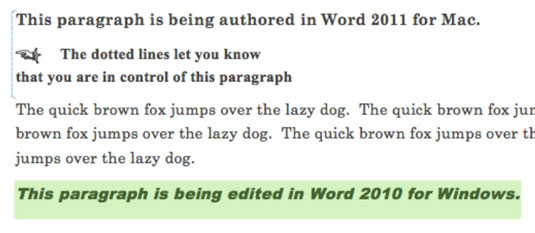
Når en af dine medforfattere foretager en ændring, viser Word navnet på medforfatteren i venstre margen og sætter en parentes langs venstre side af det afsnit, der blev ændret. Klik på medforfatterens navn for at få vist tilstedeværelsesindikatoren for den pågældende forfatter. Når du ser en medforfatters navn og en parentes, ved du, at opdateringer er tilgængelige.
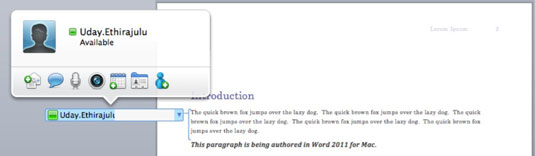
En anden måde, Word angiver, at opdateringer er tilgængelige på, er ved at vise en dobbeltpile-indikator til venstre for et afsnit. Holder du musen over indikatoren, vises et skærmtip.
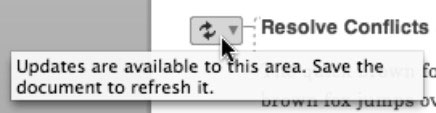
Enhver samarbejdspartner kan blokere andre forfattere fra at foretage ændringer i dele af det dokument, der medforfattes. For at blokere eller fjerne blokering af afsnit skal du gøre følgende:
Vælg det eller de afsnit, som du ikke vil tillade redigering af andre forfattere.
Vælg på fanen Ribbon's Review, gå til gruppen Beskyttelse, og klik på Bloker forfattere.
a. For at blokere forfattere skal du vælge Bloker forfattere fra pop op-menuen.
b. For at fjerne blokeringen af områder, som du tidligere har beskyttet, skal du vælge Fjern blokering af alle mine blokerede områder på lokalmenuen.
Gem dokumentet.