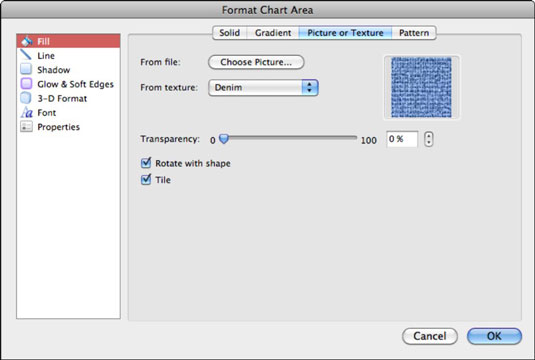En af de mere subtile ting at mestre med diagrammer i Excel til Mac 2011 er at træne dig selv i at være opmærksom på, hvad der er valgt på et givet tidspunkt. The Ribbon kan hjælpe dig med dette. Når du klikker hvor som helst på et diagram, viser Office 2011 til Mac-båndet tre faner, som du kan vælge imellem:
-
Diagrammer: Det er her, du starter med dit diagram. Denne båndfane har diagramtyper, hurtige layouts, diagramstile, sparklines og datakildekontroller.
-
Diagramlayout: Denne båndfane er hvor du finjusterer diagramtilpasning. Her finder du en udvælgelsesindikator og -vælger, valgformateringsmuligheder, analysemuligheder, etiketindstillinger og 3D-rotationsmuligheder.
-
Format: Mere finjustering ved hjælp af markeringsindikatoren og -vælgeren, diagramelementstile, tekststile, arrangements- og størrelsesværktøjer.
Valg af diagramelementer i Excel 2011 til Mac
For at vælge et diagramelement kan du enten klikke på elementet eller klikke på lokalmenuen Aktuelt udvalg, der findes på fanen Diagramlayout på båndet. Alle formateringsindstillinger justeres automatisk for kun at aktivere de indstillinger, der er relevante for det valgte.

Når du vælger en diagramserie i et diagram, vælges de tilsvarende dataserier og dataetiketter i dit dataområde. Udvælgelsesindikatorer vises på diagramserieelementerne i diagrammet.
Sletning af en Excel-diagramserie
En diagramserie repræsenterer de data, der findes i en række eller kolonne. For at slette en diagramserie skal du vælge den og derefter trykke på Delete-tasten. Den tilsvarende række eller kolonne i datakilden slettes ikke.
Formatering af diagramelementer i Excel 2011 til Mac
Du kan vælge at bruge formateringsværktøjerne på de tre båndfaner, eller du kan vise en dialogboks ved at klikke på knappen Formatvalg. Formateringsmulighederne fungerer på samme måde i diagrammer som for andre objekter. Du har utallige formateringsmuligheder at vælge imellem.
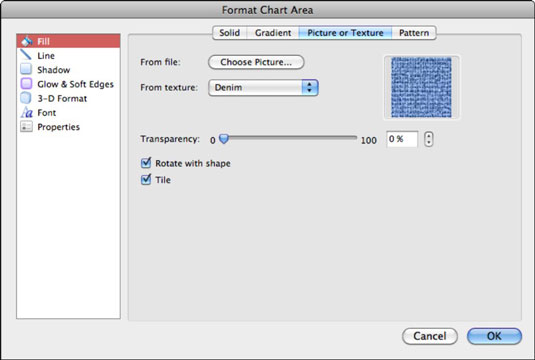
Mærkning af dit Excel til Mac-diagram
Etiketter-gruppen på fanen Diagramlayout på båndet er, hvor du kan finde kontrolelementerne til etiketterne og titlen i dit diagram. Hver knap lader dig vælge fra en pop op-menu med positions- og formateringsmuligheder. Du kan vælge, om du overhovedet vil have en etiket på dit diagram; du kan f.eks. vælge Ingen diagramtitel. Den sidste mulighed i hver menu viser en dialog med præcisionskontrol over det diagramelement, der formateres.

Formatering af diagramakser
Akserne på dit diagram kan formateres, justeres til skala og slås til og fra. For at gøre det skal du klikke på knappen Akser i gruppen Akser på fanen Diagramlayout på båndet. Du kan indstille måleenheden og skifte fra skalær (standard) til logskala ved hjælp af knappen Axes.
Knappen Gitterlinjer lader dig slå vandrette og lodrette gitterlinjer til og fra uafhængigt. Den sidste mulighed i hver knaps rullemenu viser en dialog med præcisionskontrol over den akse, der formateres.