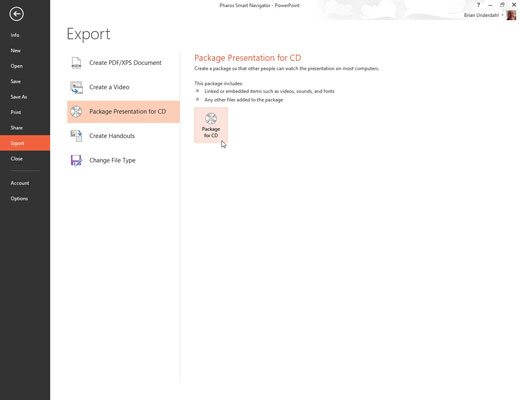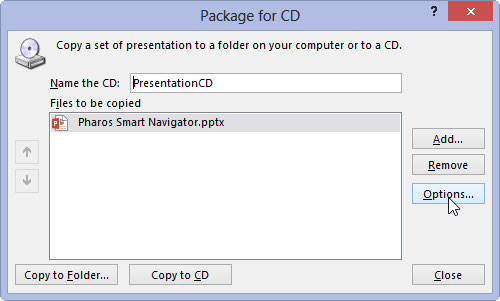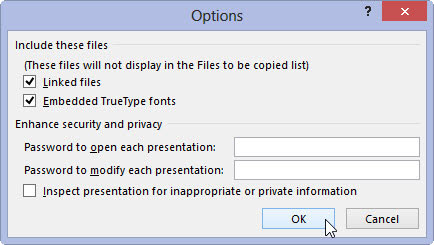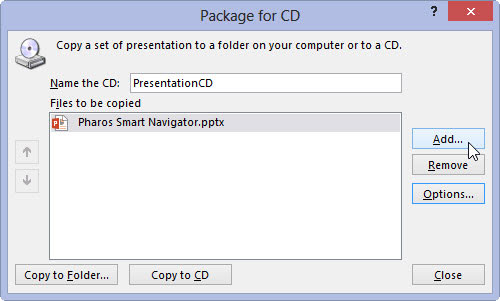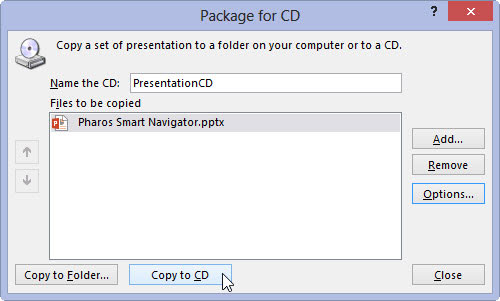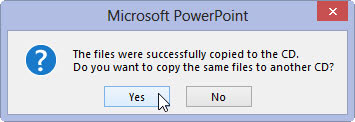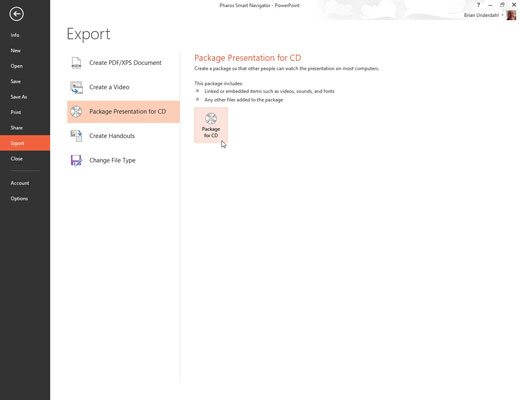
Åbn præsentationen i PowerPoint, og vælg derefter Fil → Eksport → Pakkepræsentation til cd. Klik derefter på knappen Pakke til CD.
Dialogboksen Pakke til CD vises.
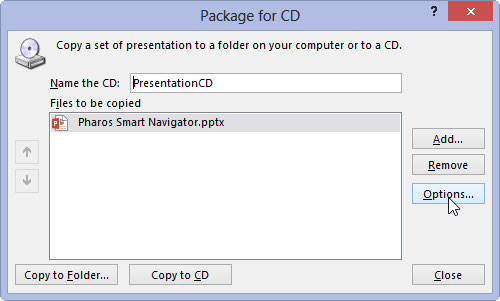
Klik på knappen Indstillinger.
Dette trin fremkalder dialogboksen Indstillinger.
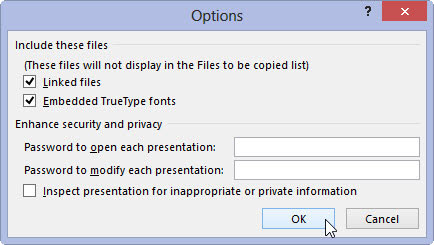
Se over mulighederne og skift dem, der ikke er indstillet, som du ønsker.
Klik på OK for at vende tilbage til dialogboksen Pakke til CD.
Se over mulighederne og skift dem, der ikke er indstillet, som du ønsker.
Klik på OK for at vende tilbage til dialogboksen Pakke til CD.
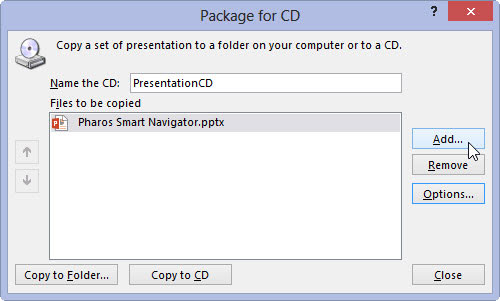
Hvis du vil tilføje andre præsentationer til cd'en, skal du klikke på Tilføj filer, vælge de filer, du vil tilføje, og derefter klikke på Tilføj.
Du kan lægge så mange filer, som der er plads til på cd'en. Du kan tilføje andre PowerPoint-præsentationer eller andre filer, du gerne vil tilføje til cd'en, såsom Word-dokumenter eller tekstfiler.
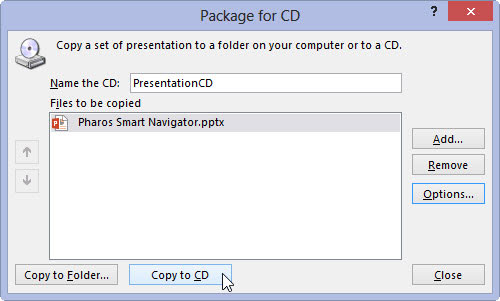
Klik på Kopier til cd.
Hvis du ikke allerede har indsat en tom cd i drevet, bliver du bedt om at indsætte en nu. Gå videre og indsæt en tom cd, når du bliver bedt om det.
PowerPoint kopierer filerne til cd'en. Dette kan tage et par minutter, så nu er det et godt tidspunkt at fange et par z'er . Når cd'en er færdig, spytter drevet den ud og spørger, om du vil lave endnu en kopi.
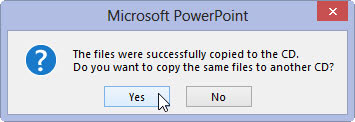
Fjern cd'en, og klik derefter på Ja, hvis du vil lave en anden kopi.
Ellers skal du klikke på Nej og derefter klikke på Luk.
Cd'en er sat op, så præsentationen skal begynde at køre helt af sig selv, når du sætter den i en computer.