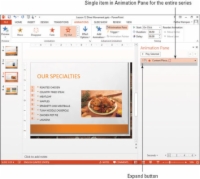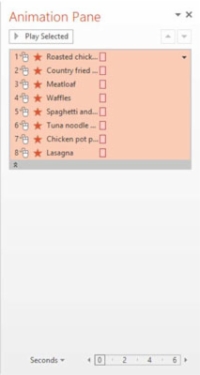En exit-animation i PowerPoint 2013 får et objekt til at forlade diaset, før det næste dias vises. Uden en afslutningsanimation anvendes, forbliver et objekt på skærmen, indtil det næste dias vises. Udgangsanimationer bruges ofte i kombination med indgangsanimationer for at få et objekt til at komme ind, blive i et bestemt tidsrum og derefter afslutte.
Når du animerer et tekstfelt, der indeholder flere afsnit, animeres hvert afsnit separat, men du kan skjule eller udvide gruppen af animationer i animationsruden. Du kan formatere dem som en gruppe, når de er skjult, eller du kan udvide gruppen for at formatere et individuelt afsnits animationer separat.
1Vælg dias 3, og vælg tekstboksen, der indeholder punktopstillingen.
Sørg for, at du klikker på ydersiden af tekstboksen, så dens kant fremstår som fast i stedet for stiplet.
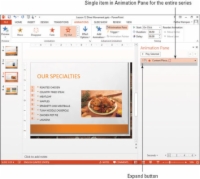
2 Klik på fanen Animationer og derefter på knappen Tilføj animation. I sektionen Afslut skal du vælge Flyv ud.
Punktlisten er animeret. Der vises numre ved siden af hvert element i punktlisten på diaset og angiver deres rækkefølge i animationen. Et enkelt element vises i animationsruden, der viser hele animationssekvensen.
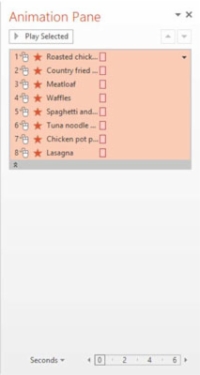
3Klik på knappen Udvid under animationen i animationsruden.
Dette udvider listen over animationer i gruppen, som vist i denne figur.
4På fanen Diasshow skal du klikke på knappen Fra aktuelt dias og klikke gennem diasets indhold.
Du vil være i stand til at se, hvordan exit-animationen vises
5Tryk på Esc for at vende tilbage til normalvisning.
Du forlader diasshowvisningen.
6Gem præsentationen.
Gem og luk filen.