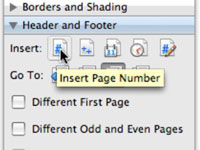Nogle dokumenter har brug for de samme oplysninger, såsom dit navn, adresse, telefon- og faxnumre og e-mail-adresse, for at blive vist på hver side. Du kan placere disse oplysninger som sidehoveder eller sidefødder i Word til Mac-dokumenter. Sidehoveder eller sidefødder vises på hver side i et dokument.
1Med dit dokument åbent, vælg Vis → Udskriftslayout. Vælg derefter Vis → Sidehoved og sidefod.
Du skal være i visningen Udskriftslayout, fordi du ikke kan se sidehovedet eller sidefoden i Kladdevisning.
2Klik hvor som helst inde i sidehovedet eller sidefoden, og skriv din tekst.
Teksten vises derefter på hver side.
3Klik hvor som helst i sidefodsområdet, og vælg derefter Vis– >Formateringspaletten for at åbne formateringspaletten. Udvid Formateringspalettens Sidehoved og Sidefod-panel.
Formateringspaletten giver dig mulighed for at inkludere sidenummer, dato og klokkeslæt i din sidehoved eller sidefod.
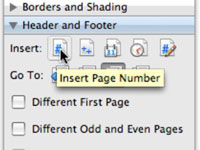
4 Indstil de muligheder, du foretrækker.
Forskellig første side lader dig have en anden sidehoved og sidefod (eller ingen sidehoved og sidefod) på den første side af dit dokument. Forskellige ulige og lige sider lader dig oprette forskellige sidehoveder og sidefødder til sider med ulige og lige tal. Skjul brødtekst får alt mellem sidehoved og sidefod til at forsvinde fra skærmen. Og sidehoved fra toppen og sidefod fra bunden lader dig flytte sidehovedet ned og/eller sidefoden op.
Standarden for sidehoveder og sidefødder er 0,5 tommer, hvilket betyder, at sidehovedet begynder en halv tomme ned fra toppen af siden og sidefoden slutter en halv tomme op fra bunden af siden.