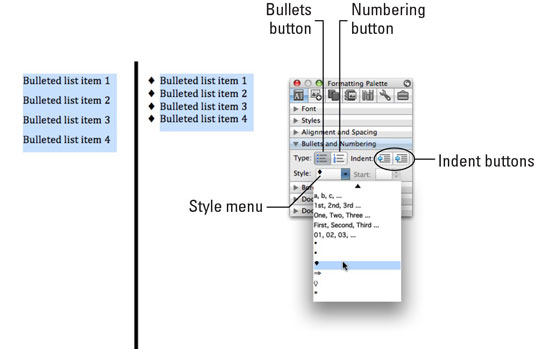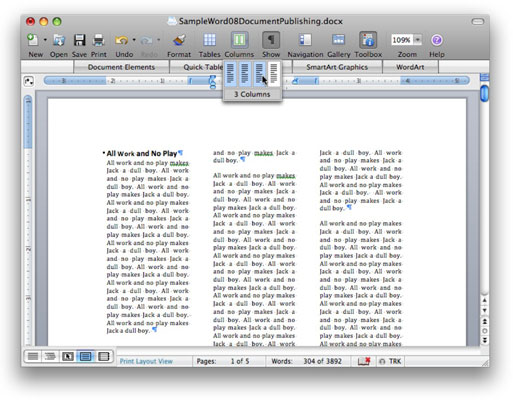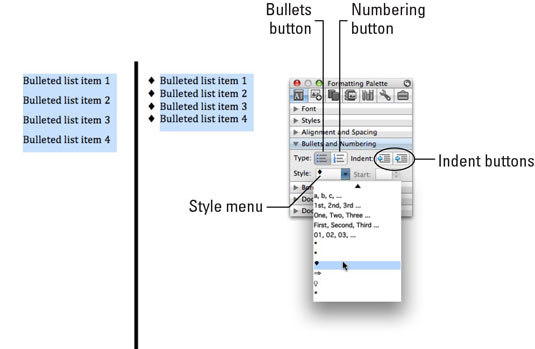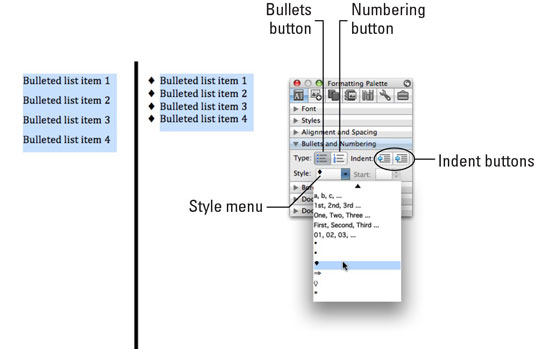I Word 2008 til Mac kan du formatere tekst i dine dokumenter i kolonner, lister og tekstbokse. Kolonner lader dig vise din tekst i flere avislignende spalter i stedet for en enkelt 6-tommer bred blok. Lister er nummererede eller punktopstillede lister, som Word formaterer automatisk. Tekstbokse giver dig mulighed for at placere uafhængige tekstblokke hvor som helst på siden uden at skulle bekymre dig om margener, indrykninger, kolonner eller tabeller først.
-
Kolonner: Den nemmeste måde at oprette et dokument med flere kolonner på er at klikke på knappen Kolonner på standardværktøjslinjen og vælge det ønskede antal kolonner.
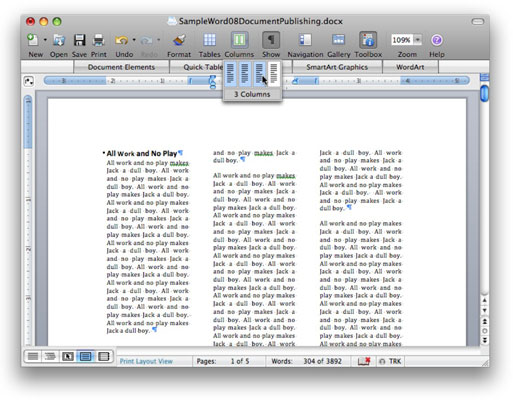
Hvis du vælger en del af dokumentet, før du bruger knappen Kolonner, vises kun den del som kolonner; hvis du ikke markerer nogen tekst, før du bruger knappen Kolonner, vises hele dokumentet som kolonner.
For at få bedre kontrol over antallet og afstanden mellem dine kolonner, eller for at få Word til at placere en lodret linje mellem dem, skal du vælge Format→ Kolonner for at åbne dialogboksen Kolonner.
-
Lister: Nummererede lister bruges typisk til at præsentere information, der kræver en kronologisk rækkefølge, såsom how-to-trin; punktlister organiserer et sæt separate, men relaterede begreber. For at tilføje en liste skal du vælge den tekst, du vil lave om til en liste. Vælg Vis → Formateringspalette, og klik derefter på trekanten for at udvide panelet Punkttegn og nummerering. Klik på knappen Punkttegn eller nummerering for at gøre den markerede tekst til en liste.
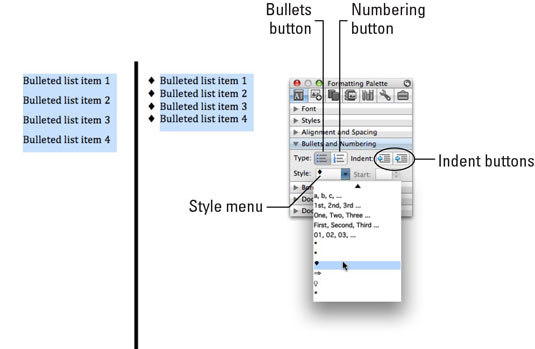
-
Tekstbokse: Tekstbokse giver dig mulighed for at placere et stykke tekst et sted på en side uden at angive margener, indrykninger, kolonner eller tabeller. For at placere en tekstboks i dit dokument skal du vælge Indsæt → Tekstboks. Din markør bliver til en speciel tekstboks, der placerer markøren. Klik og træk derefter i dokumentet, hvor du ønsker, at tekstboksen skal vises.
For at kontrollere, hvordan tekst i dit dokument interagerer med din tekstboks - kendt som ombrydning - skal du vælge Vis → Formateringspalette og klikke på højrepilene ud for Ombrydning og derefter ud for Tekstboks for at afsløre både panelerne Ombrydning og Tekstboks.