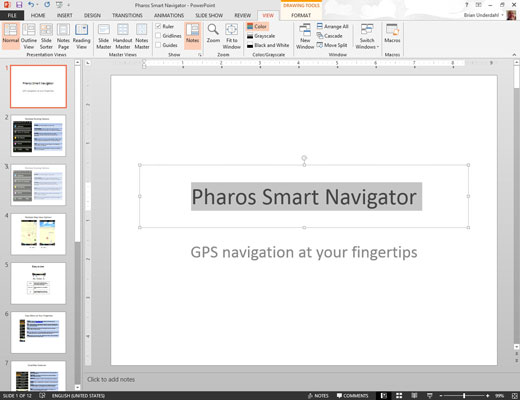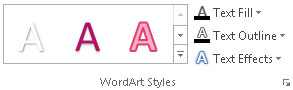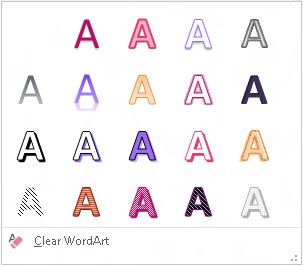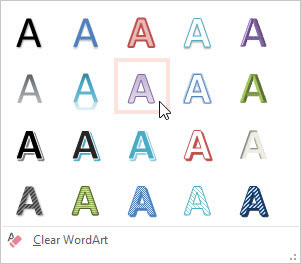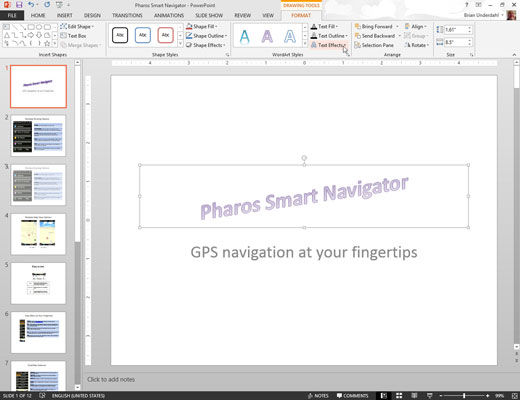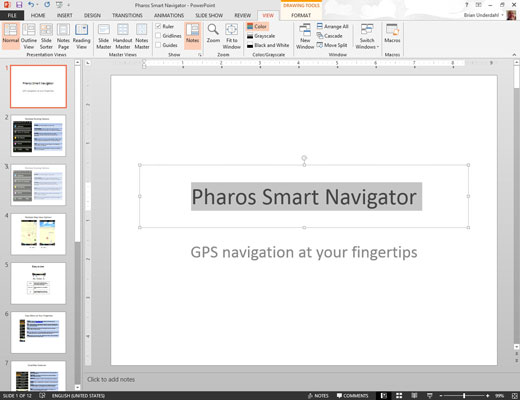
Vælg den tekst, du vil anvende WordArt-formatering på.
Teksten kan være hvor som helst i din præsentation. For eksempel kan du anvende WordArt-formatering på en diastitel eller brødtekst.
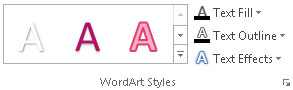
Klik på fanen Tegneværktøjer Format.
Fanen Tegneværktøjer Format indeholder en WordArt-typografigruppe. Som du kan se, inkluderer denne båndgruppe adskillige forudkonfigurerede WordArt-stile samt knapper, der lader dig styre tekstfyld, konturstil og teksteffekter såsom skygger og glød.
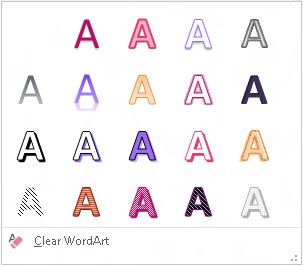
Klik på knappen Mere i bunden af rullepanelet til højre for de foruddefinerede WordArt-stile.
WordArt Quick Styles-galleriet vises.
Klik på knappen Mere i bunden af rullepanelet til højre for de foruddefinerede WordArt-stile.
WordArt Quick Styles-galleriet vises.
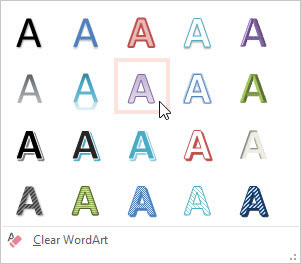
Vælg den WordArt-stil, der mest ligner den formatering, du vil anvende.
Bare rolig, hvis ingen af gallerivalgene nøjagtigt matcher den effekt, du ønsker; du kan justere tekstens udseende senere.
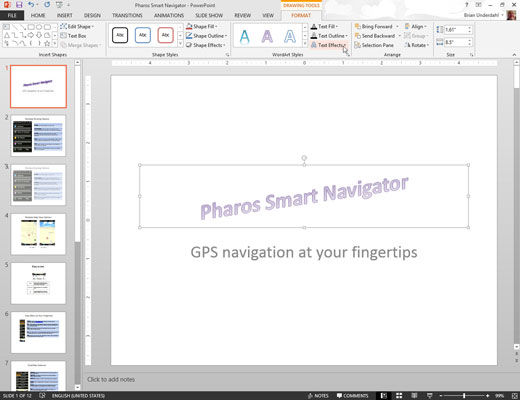
Narre med andre WordArt-kontrolelementer i gruppen WordArt-stile på fanen Tegneværktøjer Format.
Eksperimenter med disse kontroller, så meget du vil, indtil du får teksten til at se helt rigtig ud.