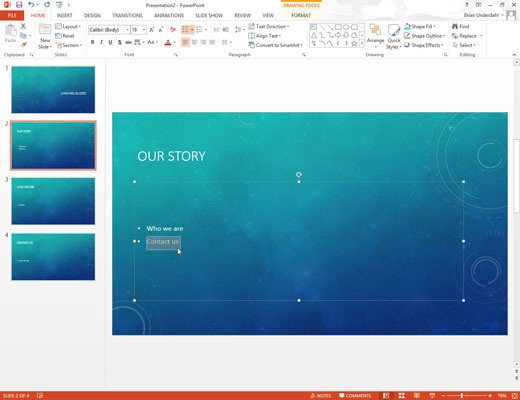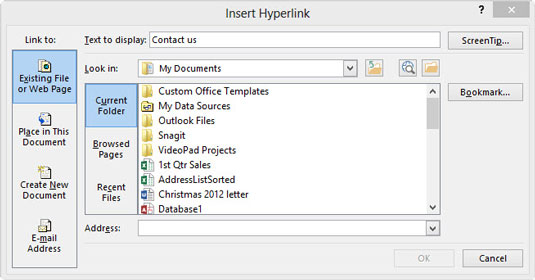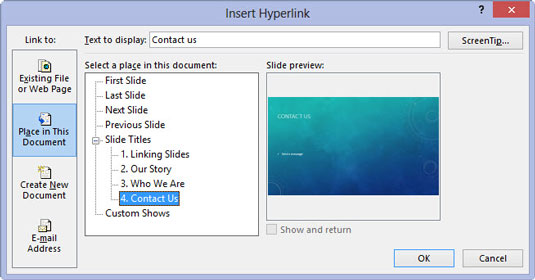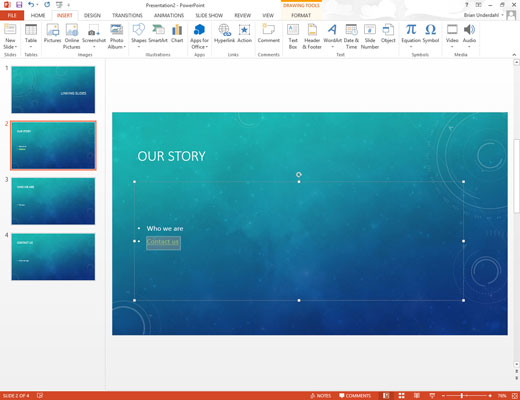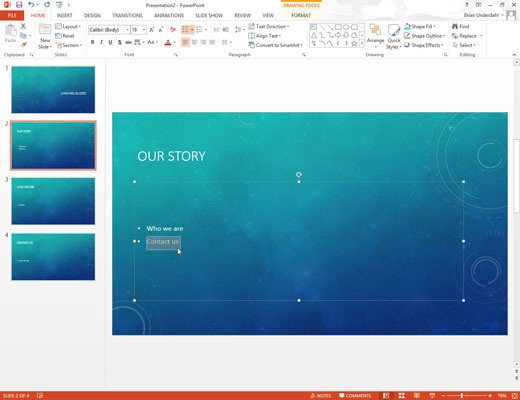
Vælg den tekst eller det grafiske objekt, som du vil gøre til et hyperlink.
Den mest almindelige type hyperlink er baseret på et eller to ord i teksten i et diass brødtekstområde.
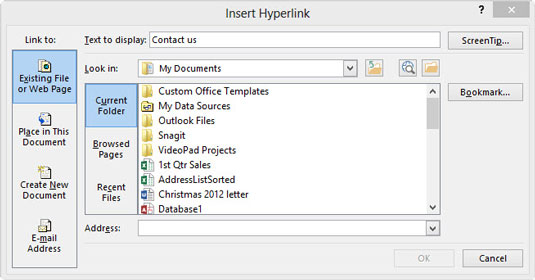
Vælg Indsæt → Links → Hyperlink.
Alternativt kan du klikke på knappen Indsæt hyperlink på standardværktøjslinjen eller bruge tastaturgenvejen Ctrl+K. På den ene eller den anden måde vises dialogboksen Indsæt hyperlink.
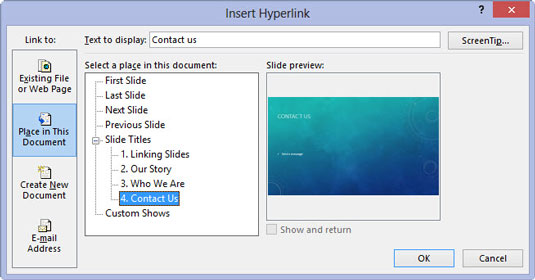
Klik på ikonet Placer i dette dokument i venstre side af dialogboksen.
Denne mulighed giver dig mulighed for at linke en del af din PowerPoint-præsentation til en anden del. En liste over diaserne i den aktuelle præsentation vises i dialogboksen.
De andre tre muligheder i dialogboksen Indsæt hyperlink giver dig mulighed for at linke til en anden fil i et andet program, til en webside på internettet eller til en e-mail-adresse. Du kan dog vælge nu eller et andet tidspunkt for at redigere det nye dokument ved at klikke på den relevante knap.
Klik på ikonet Placer i dette dokument i venstre side af dialogboksen.
Denne mulighed giver dig mulighed for at linke en del af din PowerPoint-præsentation til en anden del. En liste over diaserne i den aktuelle præsentation vises i dialogboksen.
De andre tre muligheder i dialogboksen Indsæt hyperlink giver dig mulighed for at linke til en anden fil i et andet program, til en webside på internettet eller til en e-mail-adresse. Du kan dog vælge nu eller et andet tidspunkt for at redigere det nye dokument ved at klikke på den relevante knap.
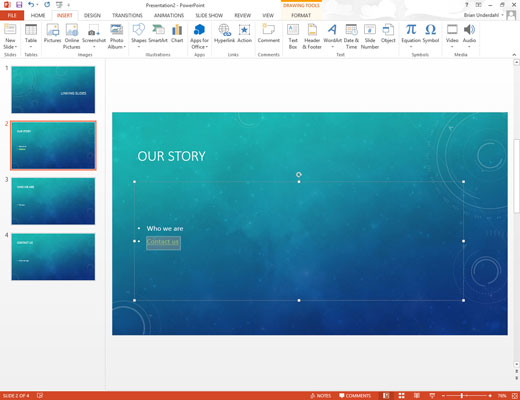
Klik på det dias, som du vil have hyperlinket til, og klik derefter på OK.
Dialogboksen Indsæt hyperlink forsvinder, og hyperlinket oprettes.
Hvis du valgte tekst i trin 1, skifter teksten farve og er understreget. Hvis du har valgt et grafisk objekt, er billedet ikke fremhævet på nogen måde for at angive, at det er et hyperlink. Markøren skifter dog altid til en pegende hånd, når den passerer over et hyperlink i diasshowvisning eller læsevisning, hvilket giver et visuelt fingerpeg om, at brugeren har fundet et hyperlink.