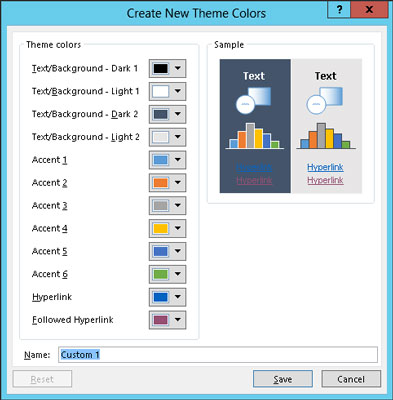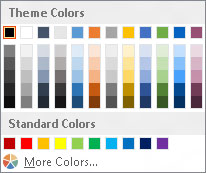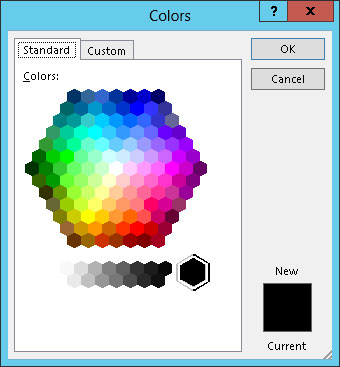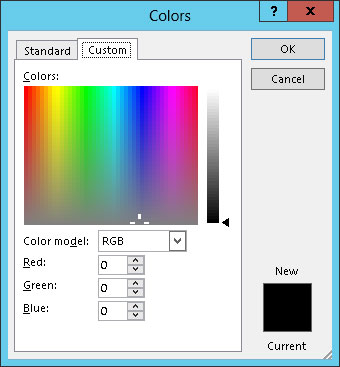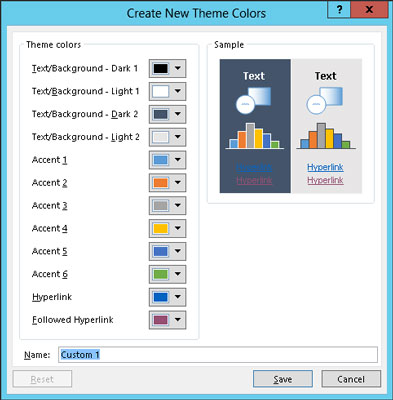
Klik på knappen Temafarver, og vælg derefter Opret nye temafarver.
Dialogboksen Opret nye temafarver vises.
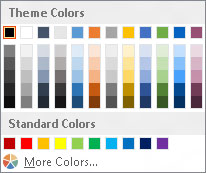
Klik på knappen for den farve, du vil ændre.
For at ændre den første accentfarve skal du for eksempel klikke på knappen Accent 1. Du ser derefter et galleri med farvevalg. Vælg en farve, du kan lide.
Som du kan se, er der et væld af farvevalg tilgængelige. Dette galleri ligner hylden med farvespåner i malingsafdelingen i en byggemarked.
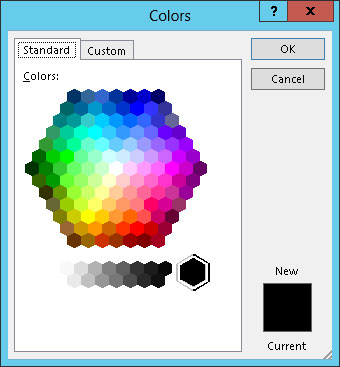
Hvis du ikke kan lide nogen af valgene, skal du klikke på knappen Flere farver.
Hvis du gør dette, vises dialogboksen Farver. Som du kan se, viser PowerPoint, hvad der ligner en tie-farvet version af kinesiske tern. (Bemærk, at denne dialogboks vises med fanen Standard valgt. Hvis du brugte fanen Brugerdefineret sidste gang, du brugte denne dialogboks, vil fanen Brugerdefineret blive valgt i stedet).
Klik på den farve, du ønsker, og klik derefter på OK. Når du har klikket på OK, føres du tilbage til dialogboksen Opret nye temafarver.
Hvis du ikke kan lide nogen af valgene, skal du klikke på knappen Flere farver.
Hvis du gør dette, vises dialogboksen Farver. Som du kan se, viser PowerPoint, hvad der ligner en tie-farvet version af kinesiske tern. (Bemærk, at denne dialogboks vises med fanen Standard valgt. Hvis du brugte fanen Brugerdefineret sidste gang, du brugte denne dialogboks, vil fanen Brugerdefineret blive valgt i stedet).
Klik på den farve, du ønsker, og klik derefter på OK. Når du har klikket på OK, føres du tilbage til dialogboksen Opret nye temafarver.
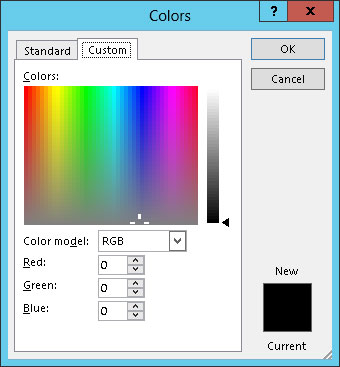
(Valgfrit) Gentag trin 3 til 6 for alle andre farver, du vil ændre.
Fanen Standard i dialogboksen Farver viser 127 populære farver plus hvid, sort og grå nuancer. Hvis du vil bruge en farve, der ikke vises i dialogboksen, skal du klikke på fanen Brugerdefineret. Dette trin viser de brugerdefinerede farvekontroller. Fra denne fane i dialogboksen kan du konstruere enhver af de 16 millioner farver, som er teoretisk mulige med PowerPoint.
Når du klikker på Gem, er det nye farveskema gemt og klar til brug.