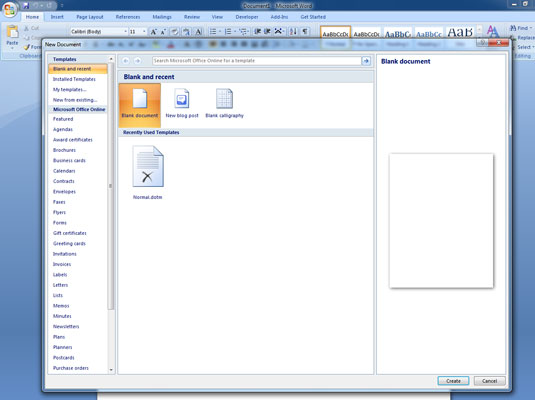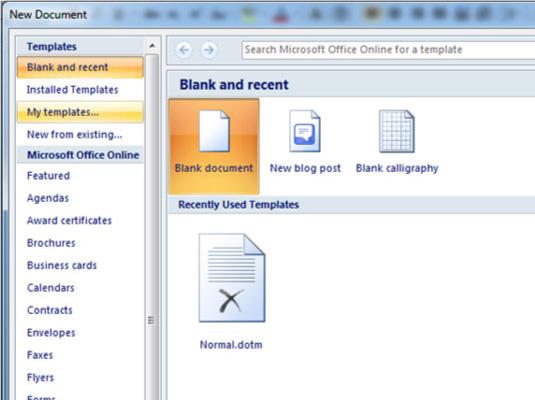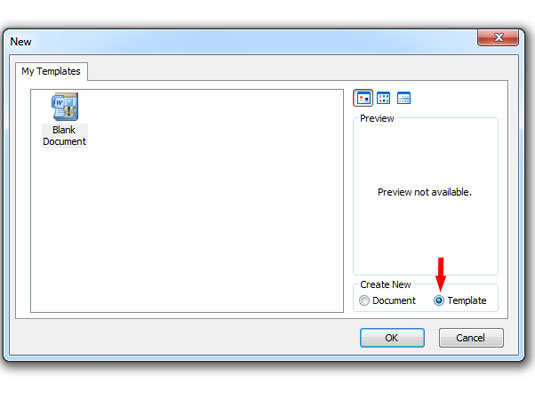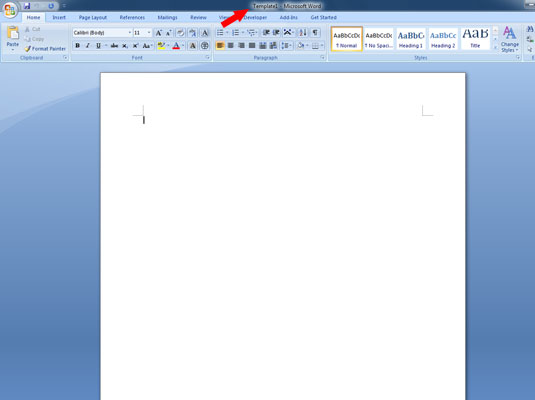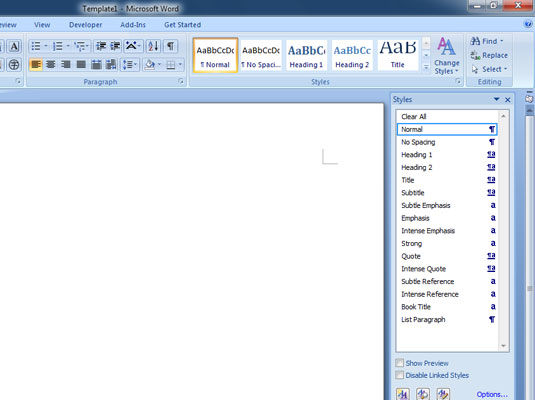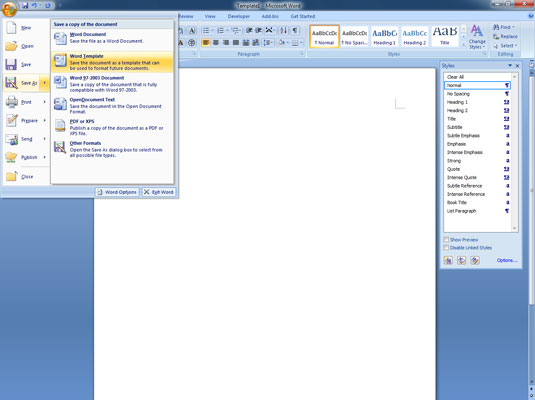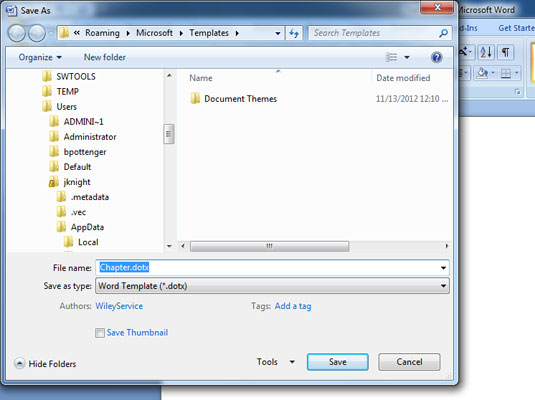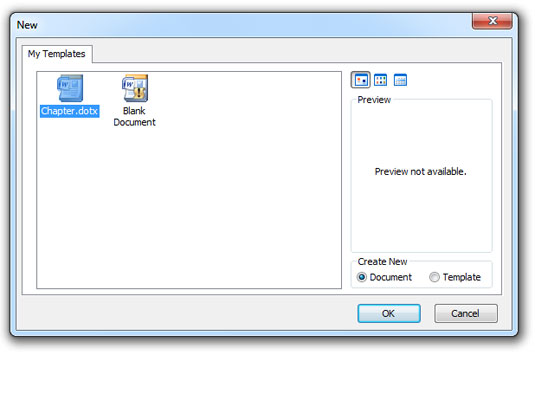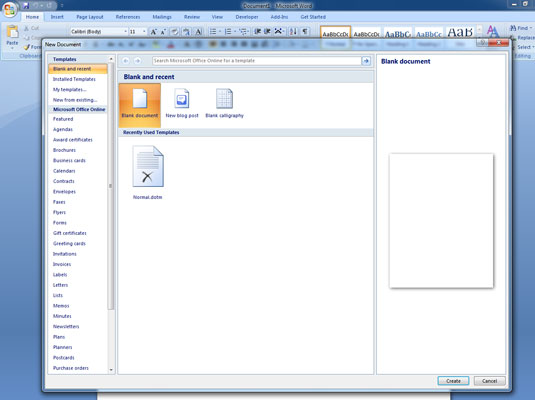
Fra menuen Office-knap skal du vælge kommandoen Ny.
Vinduet Nyt dokument vises.
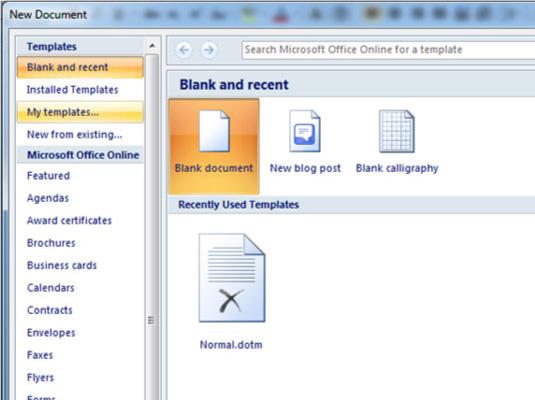
Dobbeltklik på elementet mærket Mine skabeloner.
Et nyt vindue vises med et tomt dokument-ikon.
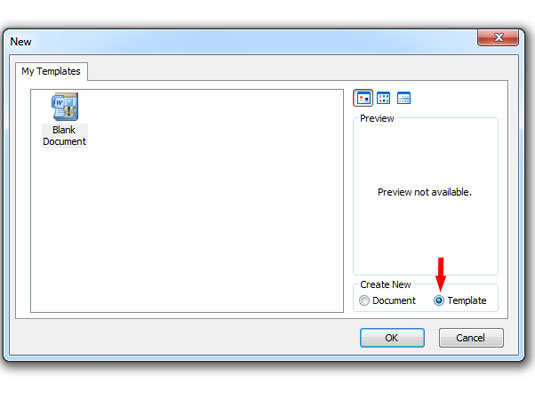
Klik på knappen Skabeloner under Opret ny.
Klik på knappen Skabeloner under Opret ny.
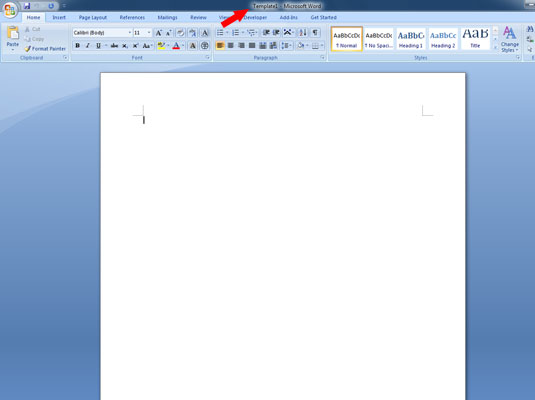
Klik derefter på OK.
Et frisk, nyt dokument dukker op på skærmen, selvom det ikke er et dokument! Tjek titellinjen. Det er en skabelon!
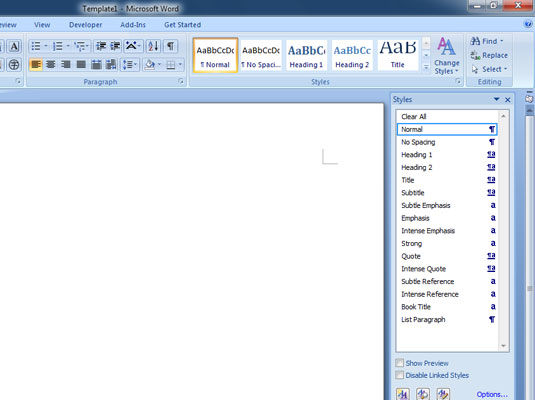
Byg skabelonen ved at tilføje nødvendig tekst, formatering og andre ting.
Når du opretter en ny skabelon, skal du blot indsætte alle de stilarter, du planlægger at bruge, plus almindelig tekst i dokumentet. For eksempel kan en bogskabelon indeholde alle de stilarter, du har brug for til at skrive bøger, plus ordet kapitel i starten af hver side. Det er fordi hvert dokument er et kapitel, og at starte det med teksten Kapitel allerede i skabelonen sparer dig for værdifulde skriveenergimolekyler.
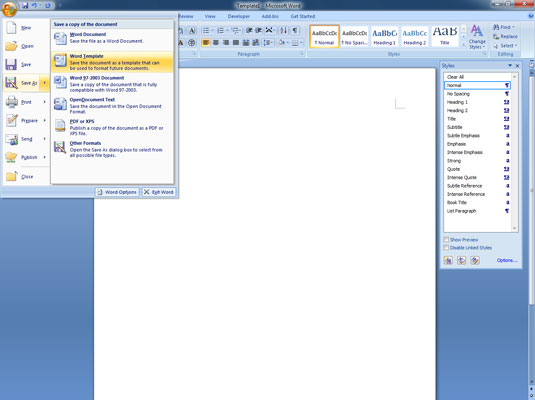
Gem skabelonen ved at vælge kommandoen Gem som i menuen Office-knap.
Dialogboksen Gem som vises.
Gem skabelonen ved at vælge kommandoen Gem som i menuen Office-knap.
Dialogboksen Gem som vises.
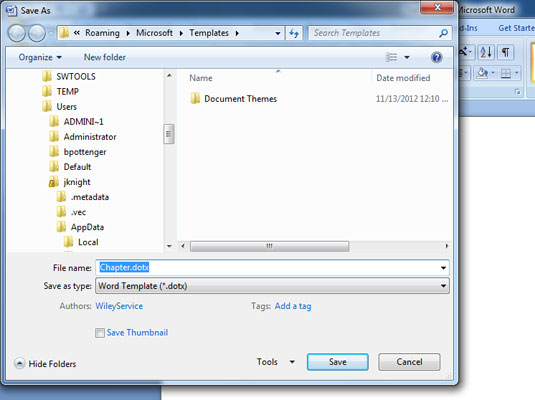
Giv skabelonen et egentligt, beskrivende navn.
Bemærk, at dialogboksen Gem som vælger en særlig skabelonmappe, hvori dine dokumentskabeloner skal placeres. Brug den mappe!
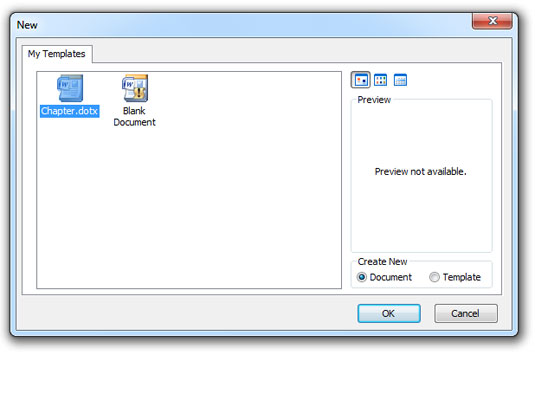
Klik på knappen Gem.
Din skabelon er klar til brug.