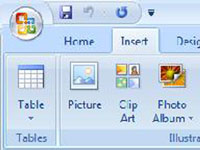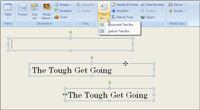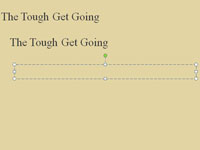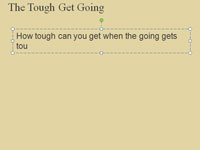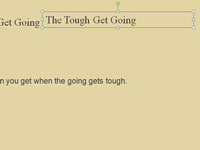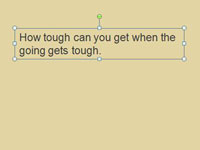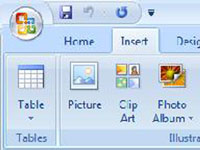
Klik på fanen Indsæt.
Indsæt-indstillingerne vises.
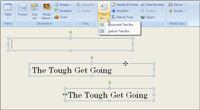
Åbn rullelisten på knappen Tekstboks, og vælg Vandret eller Lodret.
I en vandret tekstboks læses tekst fra venstre mod højre; i en lodret tekstboks læses teksten fra top til bund eller bund til top.
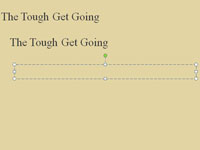
Flyt markøren til et kryds på hovedet. Klik og begynd at trække.
Linjer vises, mens du tegner tekstboksen, og når du slipper museknappen, ser du faste linjer og markeringshåndtag rundt om boksen.
Flyt markøren til et kryds på hovedet. Klik og begynd at trække.
Linjer vises, mens du tegner tekstboksen, og når du slipper museknappen, ser du faste linjer og markeringshåndtag rundt om boksen.
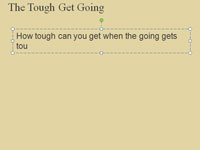
Indtast teksten.
Tekstboksen bliver længere for at rumme din tekst.
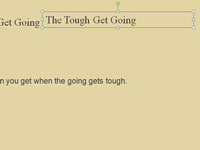
Vælg tekstboksen, og træk den, hvor du vil have den.
Flyt markøren til omkredsen af dit tekstfelt, og klik, når du ser den firehovede pil. Optrukne linjer, ikke stiplede linjer, rundt om tekstboksen angiver, at den er valgt. Sørg for, at du ser den firehovedede pil, mens du trækker. Du skal trække i omkredsen af tekstboksen.
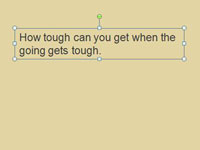
(Valgfrit) forkort tekstboksen.
Flyt markøren over et firkantet markeringshåndtag på toppen, bunden eller siden, og træk.