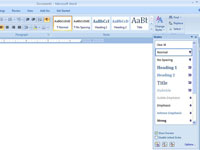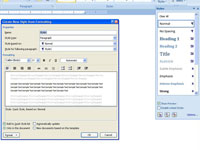Når du opretter en typografi i dit Word 2007-dokument, kan du basere den på et tekstafsnit, som du har formateret, som du vil.
1Skriv og formater et afsnit med tekst.
Hold alle tekstformater (skrifttype, størrelse, attributter) ens inde i blokken. Afsnitsformatering bruger kun ét tekstformat for hele afsnittet.
2 Marker dit afsnit som en blok.
Den valgte tekst vises fremhævet.
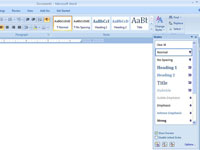
3Tryk på Alt+Ctrl+Shift+S for at fremkalde opgaveruden Typografier.
Opgaveruden Typografier viser din afsnitstypografi fremhævet, men unavngiven.
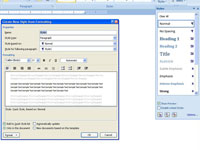
4Klik på knappen Ny stil.
Det er knappen længst til venstre i bunden af opgaveruden Styles. Dialogboksen Opret ny typografi fra formatering vises.
5 Indtast et navn til din stil i feltet Navn.
Korte og beskrivende navne fungerer bedst. Prøv også ikke at bruge navnet på en eksisterende stil, ellers erstatter du den med den nye.
6Sørg for, at Afsnit er valgt fra rullelisten Stiltype.
Dette sikrer, at typografien påvirker et helt afsnit, når du anvender det.
7Foretag yderligere justeringer af stilen efter behov.
Du kan bruge nogle kommandoknapper til hurtige ændringer, eller du kan klikke på knappen Formater i nederste venstre hjørne af dialogboksen Opret ny typografi fra formatering for at få vist en pop op-liste over formateringsdialogbokse. Vælg en for at tilpasse din stil yderligere.
8 Marker afkrydsningsfeltet Føj til Quick Style List.
Din stil vil nu blive vist på listen.
9 Klik på OK.
Stilen føjes til Words repertoire af stilarter til dit dokument.