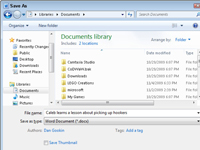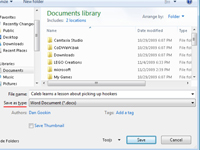Rom blev ikke bygget på en dag, men det kan tage endnu mindre tid at bygge din egen Word 2010-dokumentskabelon. Du kan nemt oprette en Word-skabelon baseret på et dokument, du allerede har undersøgt. Så når formateringen og stilene og alt det skrammel allerede er oprettet, er det nemt at lave en skabelon – og det kræver hverken en stor hær eller flåde eller nogen ambitiøse politikere:
1Find eller opret et dokument.
Brug et dokument, der har typografier eller formater eller tekst, som du planlægger at bruge gentagne gange.
2 Fjern al tekst, der ikke behøver at være i hvert dokument.
Skabelonen bør kun indeholde de typografier, du har brug for til det pågældende dokument, plus al tekst, der er fælles for alle dokumenter.
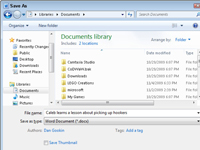
3Vælg kommandoen Gem som fra menuen Filer.
Dialogboksen Gem som vises.
4 Indtast et navn til skabelonen i tekstboksen Filnavn.
Vær beskrivende!
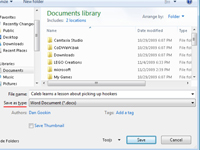
5Vælg Word-skabelon (*.dotx) på rullelisten Gem som type.
Dokumentet skal gemmes i et dokumentskabelonformat. Det er det, der gør en skabelon bedre end et typisk, kedeligt Word-dokument.
6 Klik på knappen Gem.
Dine bestræbelser gemmes på disken som en dokumentskabelon, der er placeret på det rigtige sted, hvor Word opbevarer alle sine dokumentskabeloner.
7Luk skabelonen ved at vælge kommandoen Luk fra menuen Filer.
Du lukker skabelonen, fordi eventuelle ændringer, du foretager fra nu af, foretages i skabelonen. Hvis du vil bruge skabelonen til at starte et nyt dokument, skal du vælge den skabelon fra vinduet Nyt.