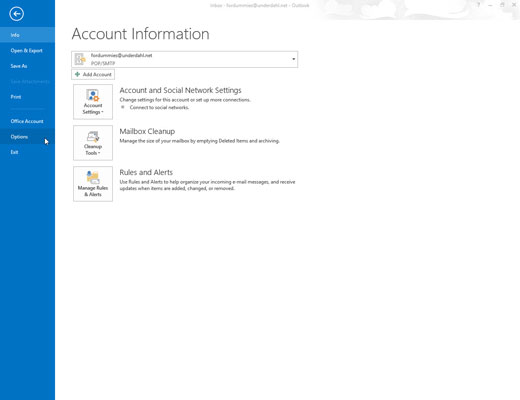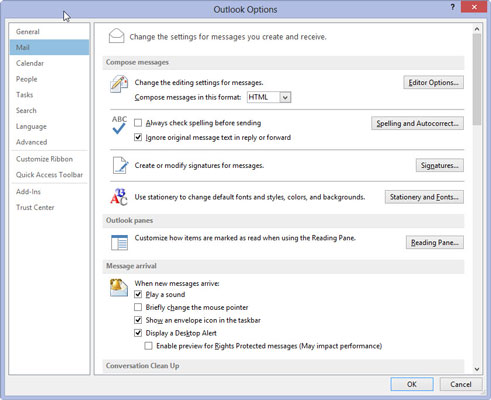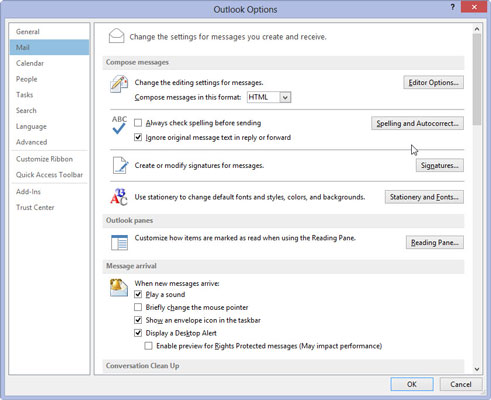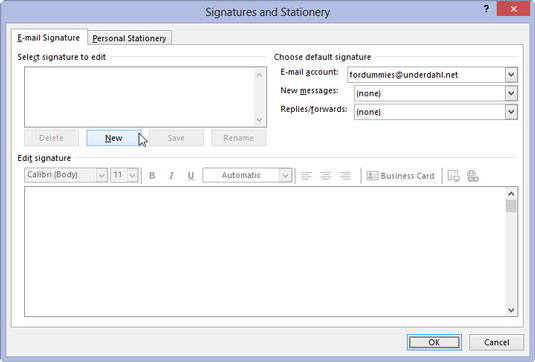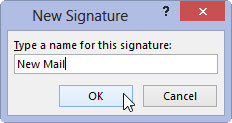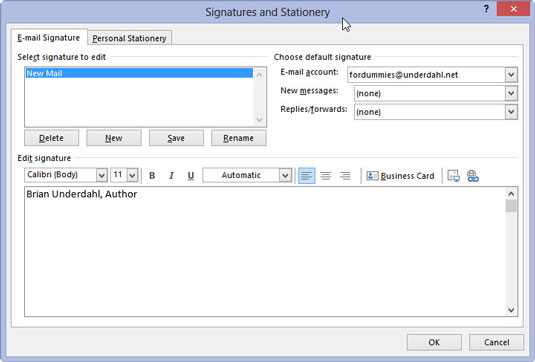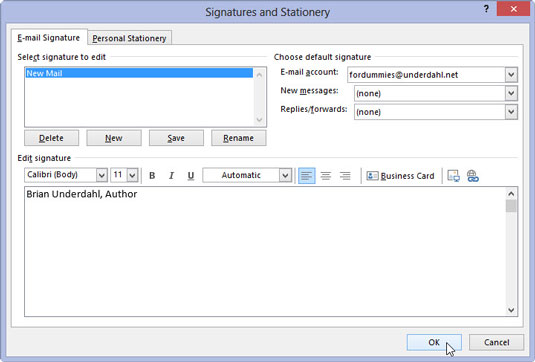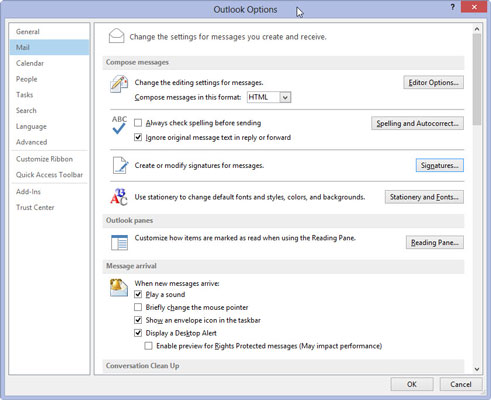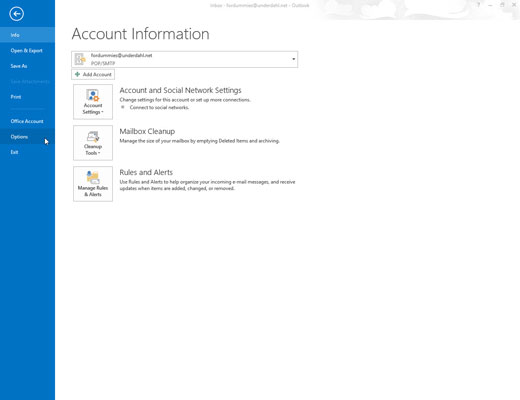
Vælg fanen Filer på båndet, og klik på knappen Indstillinger.
Dialogboksen Outlook-indstillinger vises.
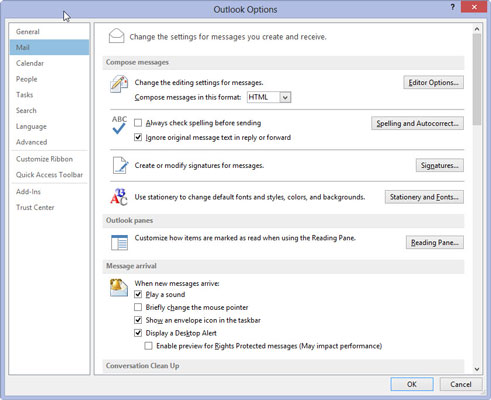
Klik på knappen Mail i navigationsvinduet til venstre.
Dialogboksen Mail-indstillinger vises.
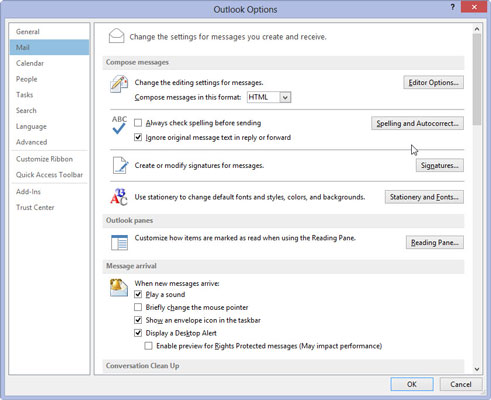
Klik på knappen Signaturer i afsnittet Skriv meddelelser.
Dialogboksen Signaturer og brevpapir vises.
Klik på knappen Signaturer i afsnittet Skriv meddelelser.
Dialogboksen Signaturer og brevpapir vises.
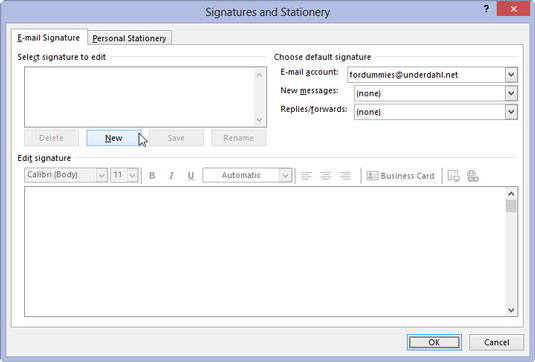
Klik på knappen Ny.
Dialogboksen Ny signatur vises.
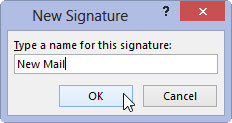
Indtast et navn til din nye signatur.
Det navn, du indtaster, vises i feltet Ny signatur. Du kan navngive en signatur, hvad du vil.
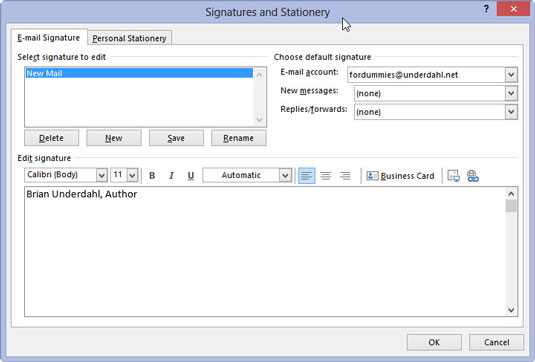
Klik på OK.
Dialogboksen Ny signatur lukkes.
Klik på OK.
Dialogboksen Ny signatur lukkes.
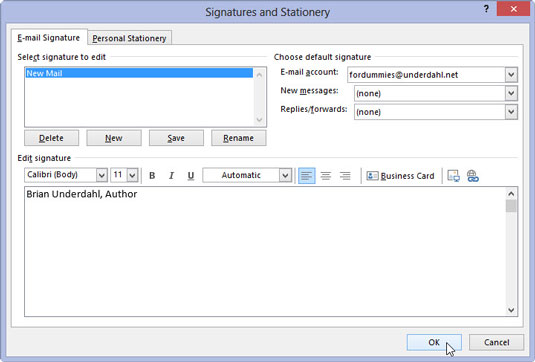
Indtast teksten til den signatur, du ønsker, i feltet Rediger signatur, og tilføj den formatering, du ønsker. Klik på OK.
For at ændre skrifttype, størrelse, farve eller andre tekstkarakteristika skal du bruge knapperne lige over tekstboksen. Hvis du er mere tryg ved at oprette højtformateret tekst i Microsoft Word, kan du oprette din signatur i Word og derefter vælge og kopiere den til boksen Rediger signatur.
Din nye signatur er nu gemt, og dialogboksen Signaturer og brevpapir lukkes.
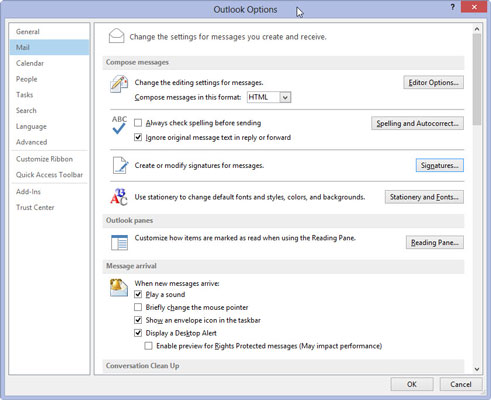
Klik på knappen OK i vinduet med Outlook-indstillinger.
Vinduet Outlook-indstillinger lukkes.
Din nye signatur vises nu på hver ny besked, du sender. Hvis du opretter mere end én signatur, kan du skifte til en anden standardsignatur ved at følge trin 1 til 3 og derefter vælge den signatur, du ønsker, fra menuen Nye meddelelser i sektionen Vælg standardsignatur.
Hvis du vil inkludere en signatur i dine svar og videresendelser, skal du vælge den signatur, du ønsker, fra menuen Svar/Videresend i sektionen Vælg standardsignatur.