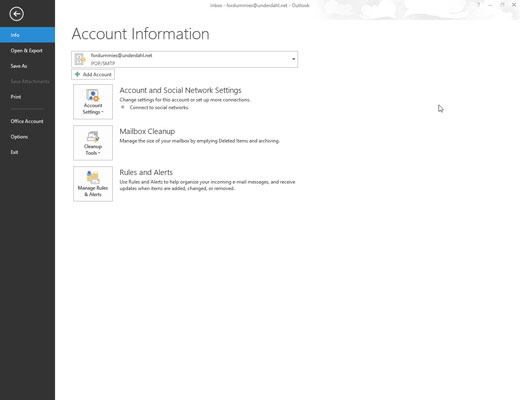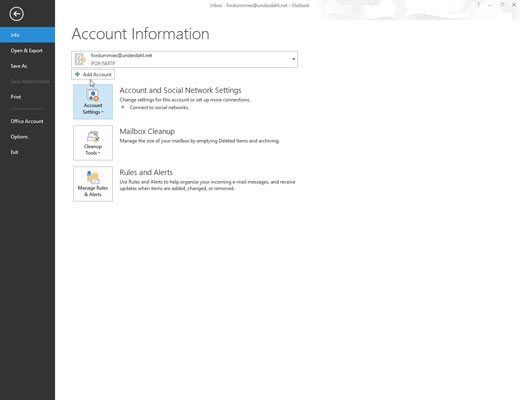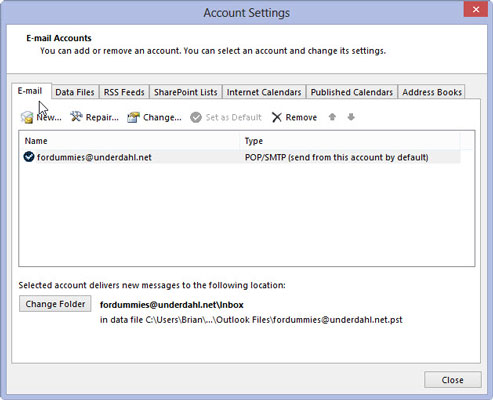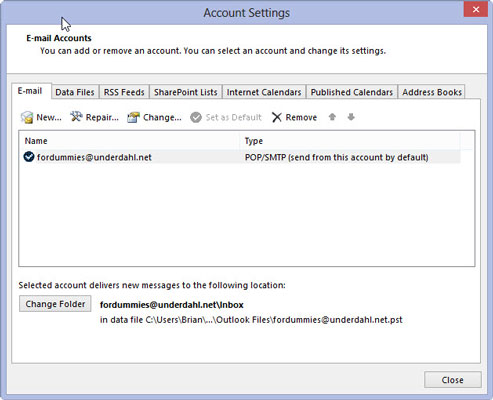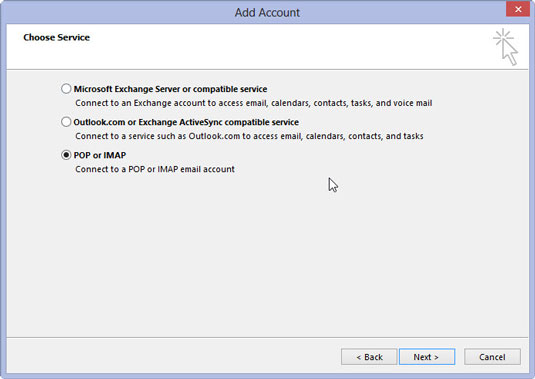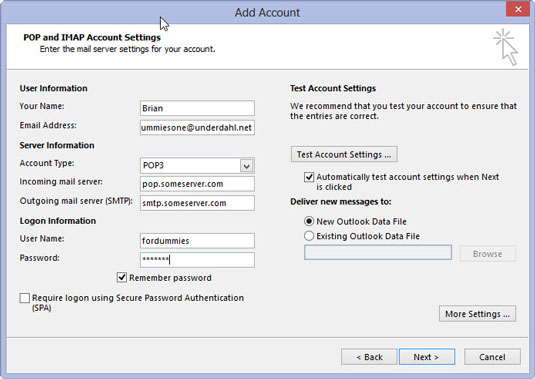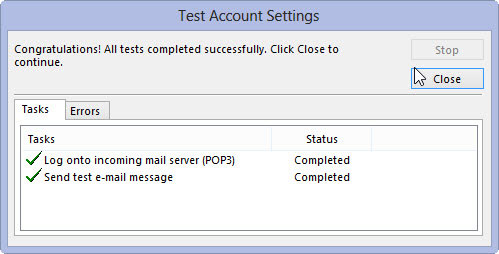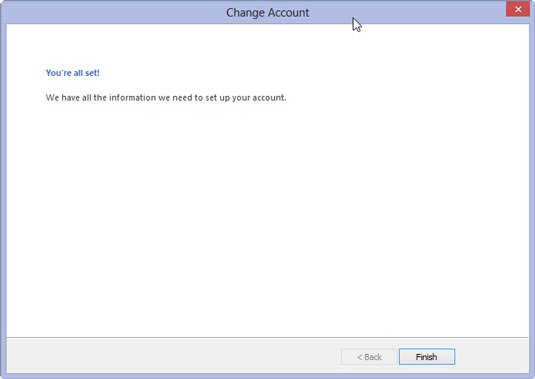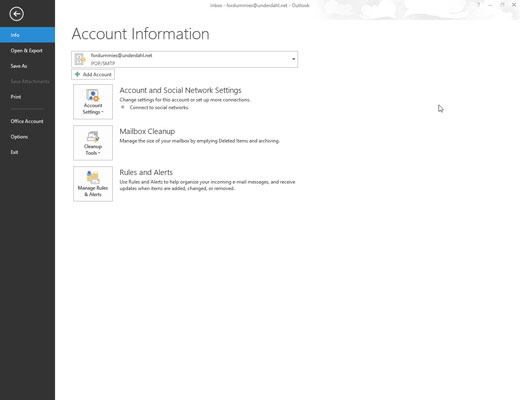
Klik på fanen Filer.
Backstage-visningen vises.
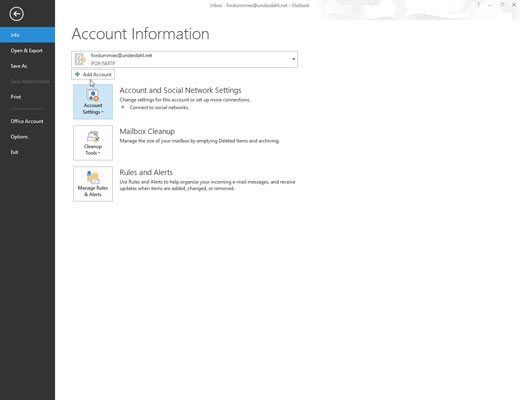
Klik på knappen Kontoindstillinger, og vælg Kontoindstillinger i rullemenuen.
Dialogboksen Kontoindstillinger vises.
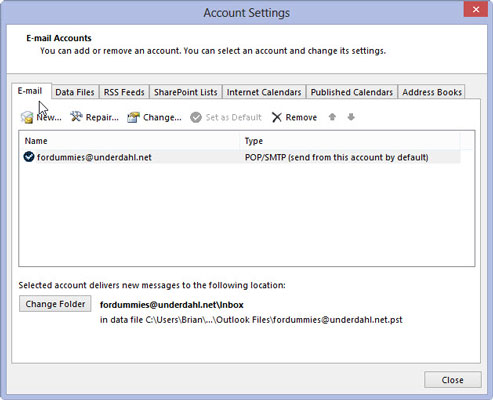
Klik på fanen E-mail.
Opsætningssiden for e-mailkonti vises.
Klik på fanen E-mail.
Opsætningssiden for e-mailkonti vises.
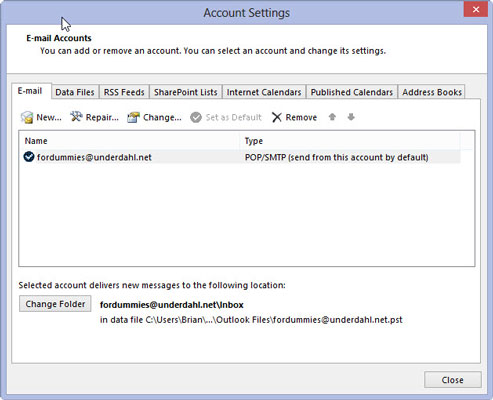
Klik på knappen Ny.
Dialogboksen Tilføj ny e-mail-konto vises.
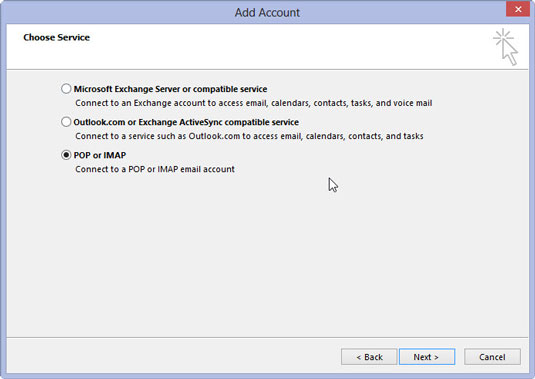
Klik på en indstilling: Microsoft Exchange, POP3 eller IMAP, og klik derefter på knappen Næste. (Hvis du ikke kan se disse muligheder, skal du vælge indstillingen Manuel opsætning eller Yderligere servertyper og klikke på Næste.)
Dialogboksen Tilføj ny konto vises.
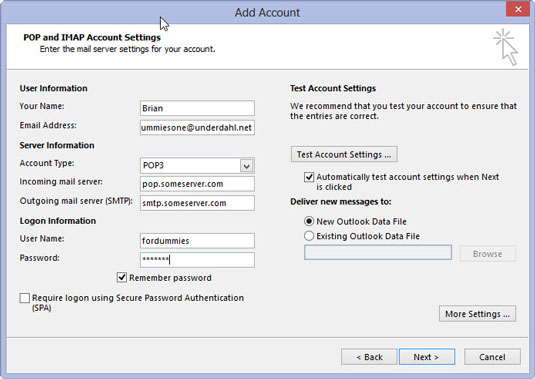
Udfyld de tomme felter i dialogboksen Ny konto.
Vær omhyggelig med at indtaste oplysningerne nøjagtigt - især din e-mailadresse og adgangskode. Ellers virker din e-mail ikke.
Udfyld de tomme felter i dialogboksen Ny konto.
Vær omhyggelig med at indtaste oplysningerne nøjagtigt - især din e-mailadresse og adgangskode. Ellers virker din e-mail ikke.
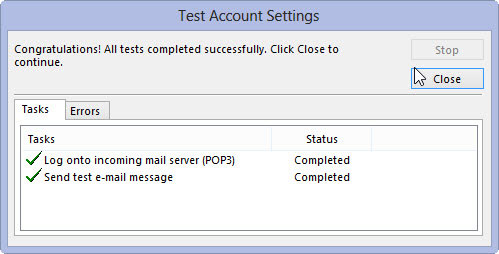
Klik på knappen Næste.
Outlook begynder at prøve at teste din e-mail-kontoopsætning. Hvis det lykkes, vises skærmbilledet Tillykke.
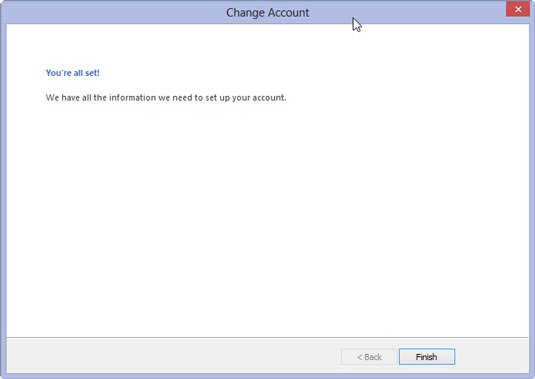
Klik på knappen Udfør for at fuldføre processen.
Hvis den automatiske opsætning mislykkes, skal du kontakte din e-mail-udbyder for at se, hvilke indstillinger de anbefaler. Derefter kan du gentage de foregående trin, men markere afkrydsningsfeltet Manuelt konfigurer serverindstillinger lige efter at have udfyldt de tomme felter i dialogboksen Ny konto.
Det åbner dialogboksen Servertype, hvor du kan indtaste de indstillinger, som din e-mail-udbyder fortæller dig at indtaste. Hver e-mail-tjeneste er forskellig, men de fleste af dem kan fortælle dig, hvordan du får deres e-mail til at fungere med Outlook.