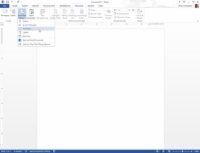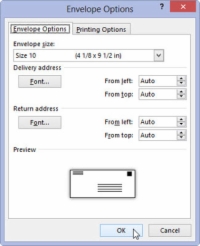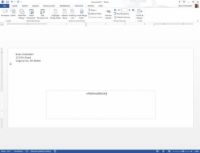For at oprette en stak brevfletningskonvolutter i Word 2013, hvilket er langt mere elegant og professionelt end at bruge skræl-og-klæb-postetiketter og en tidsbesparende, skal du overholde følgende trin:
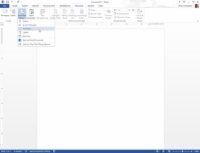
1 Start et nyt dokument. På fanen Forsendelser skal du vælge Start brevfletning→ Konvolutter.
Dialogboksen Konvolutindstillinger vises. Du kan indstille konvolutstørrelsen og skrifttypeindstillingerne, hvis det er nødvendigt.
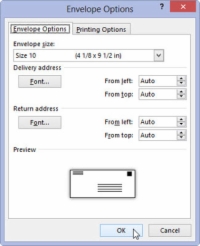
2 Klik på OK.
Words vindue ændres til at afspejle en typisk konvolut, en størrelse angivet i dialogboksen Konvolutindstillinger.
3 Indtast returadressen.
Normalt bruger en brevfletning af kuverter ikke forskellige returadresser for hver konvolut. Så skriv returadressen, hvor indsættelsesmarkøren blinker i det øverste venstre hjørne af konvolutten.
Tryk på Shift+Enter i slutningen af en linje i returadressen. Den bløde retur du indstiller holder linjerne i returadressen tæt sammen.
4Klik med musen i tekstboksen, der findes i midten af konvolutten.
Word satte en tekstboks fast i midten af konvolutten, hvor du placerer modtagerens adresse. Hvis du ikke kan se boksen, skal du blot klikke med musen, hvor du synes, adressen skal gå.
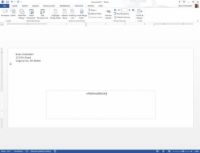
5 Indtast eventuelt uændret tekst i modtagerens adresse.
Der er gode chancer for, at hver modtager har en forskellig adresse, så du behøver sandsynligvis ikke skrive noget for dette trin. I stedet indsættes oplysningerne fra modtagerlisten - felterne - her.
6Gem konvolutten.
Din næste opgave er at bruge modtagerlisten til at indsamle oplysningerne til din udsendelse.