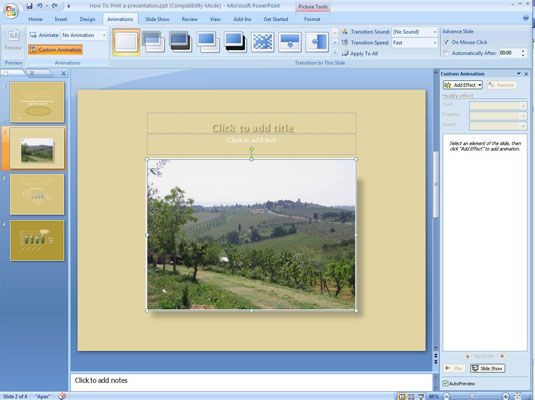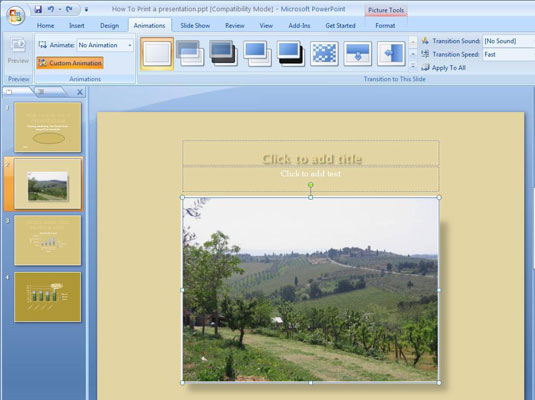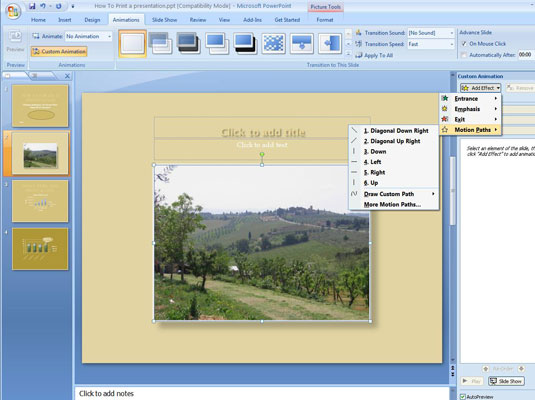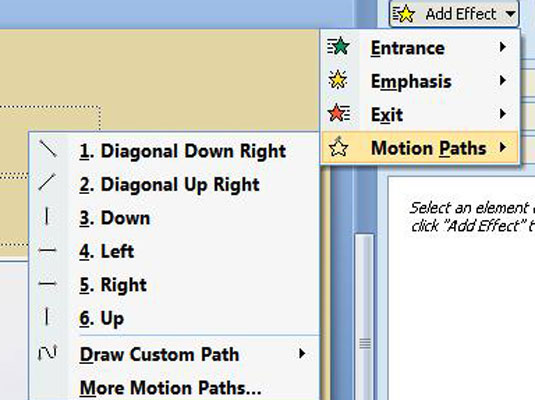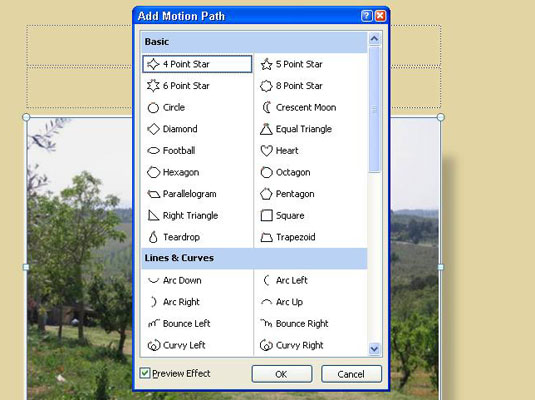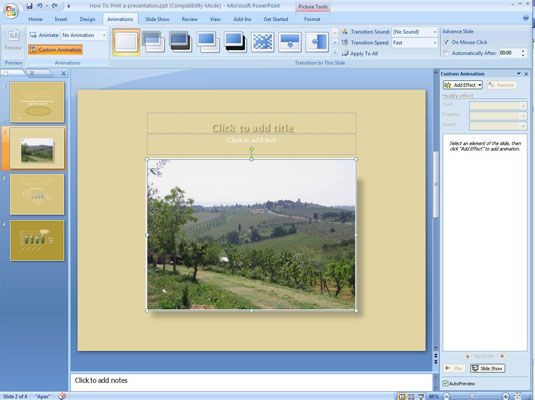
Klik på knappen Brugerdefineret animation.
Opgaveruden Brugerdefineret animation åbnes.
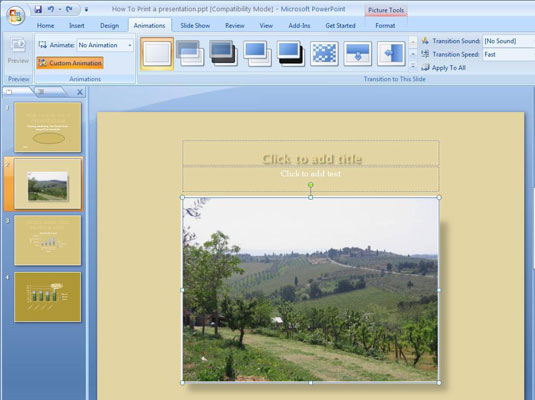
Vælg det element på dit dias, som du vil flytte under præsentationen.
Brug bevægelsesbaner i forbindelse med effekter, der forstørrer eller formindsker elementer. Synet af et element, der krydser en rutsjebane, efterhånden som den bliver større eller mindre, er virkelig et flot syn og et, der vil imponere dine venner og dine fjender.
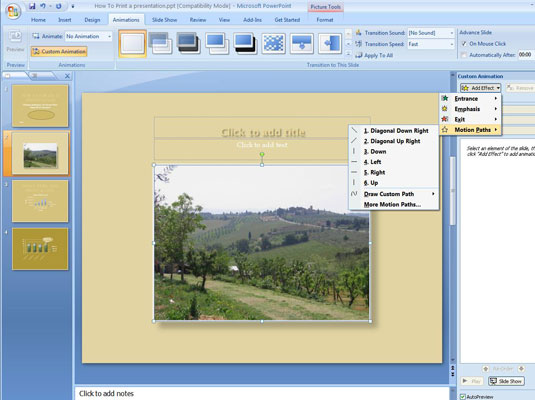
Klik på knappen Tilføj effekt.
Der er mange effekter at vælge imellem.
Klik på knappen Tilføj effekt.
Der er mange effekter at vælge imellem.
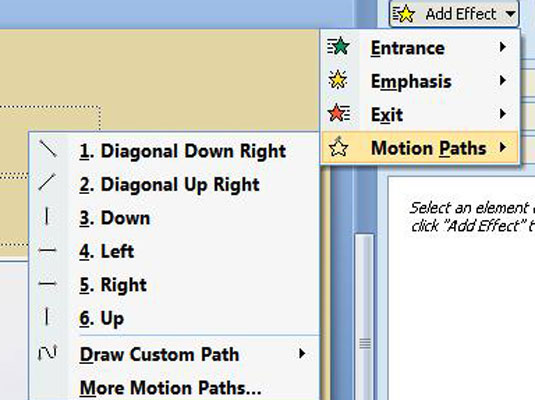
Vælg Bevægelsesstier på rullelisten.
Du ser en undermenu med bevægelsesstier.
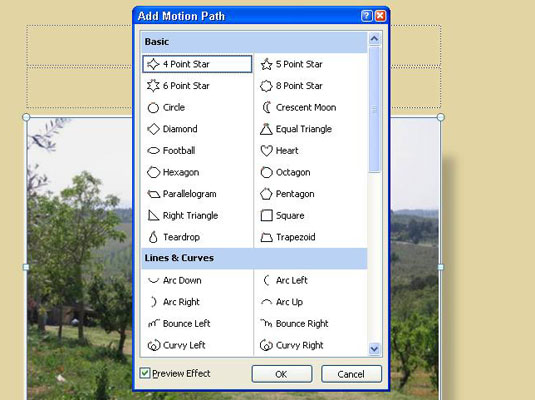
Vælg en bevægelsessti i undermenuen, eller vælg Flere bevægelsesstier, og vælg en sti i dialogboksen Tilføj bevægelsessti.
PowerPoint placerer en pil i hver ende af bevægelsesstien. Den grønne pil viser dig, hvor bevægelsen begynder, og den røde pil viser, hvor den ender.