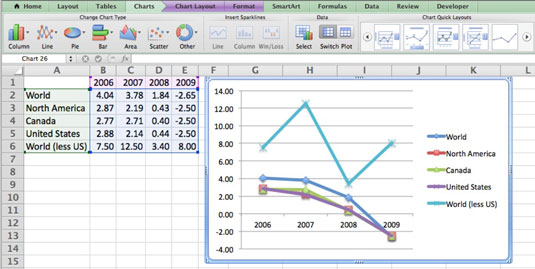Diagrammer er en styrkeposition i Excel til Mac 2011. Studerende, virksomheder, videnskabsmænd, nyhedsorganisationer, økonomer og mange andre grupper bruger diagrammer. Når du laver diagrammer i Office 2011 til Mac, finder du et helt nyt sæt diagramfaner på båndet, der guider dig med den nyeste Microsoft-kortteknologi.
Hvis du har nogle data at kortlægge, så brug dem under alle omstændigheder, mens du gennemgår disse eksempler. Indtastning af data var den svære del. Nu til den nemme del: at lave diagrammet!
Vælg en celle i dataområdet.
På fanen Båndets diagrammer skal du gå til gruppen Indsæt diagram og derefter vælge en diagramtype.
En palette vises, der viser forskellige undertyper af diagrammer. Vælg en, du tror, vil vise dine data godt. Excel finder ud af grænserne for dataområdet og viser dit diagram med det samme. For at følge eksemplet skal du vælge Linje → 2-D linje → Markeret linje.
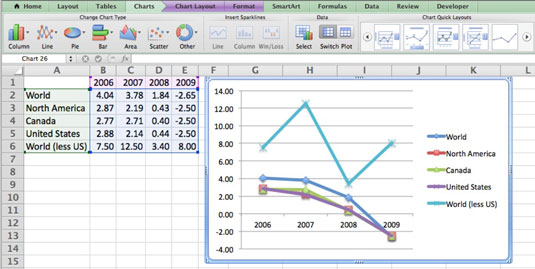
Hvis diagrammet ser forkert ud, er chancerne for, at Excels gæt om, hvilke rækker og kolonner, der skal bruges til aksen, var forkert. Det er et 50-50 forslag. For at løse dette problem skal du på fanen Bånds diagrammer finde gruppen Data og vælge den Switch Plot-knap, der ikke er valgt for at skifte række- og kolonnedatakilde.
Når du vælger et diagram, aktiveres kortmenuen, dataområdet fremhæves, og du har tre ekstra faner på båndet at nyde: Kort, Kortlayout og Kortformat. Du kan højreklikke på individuelle diagramelementer som serier, plotområde, forklaring og så videre for at få vist pop op-menuer, der fører til flere formateringsmuligheder. Hvis du er til at designe flotte ting, så velkommen hjem!