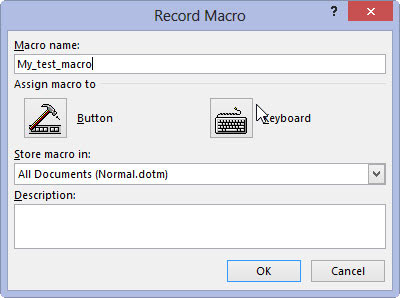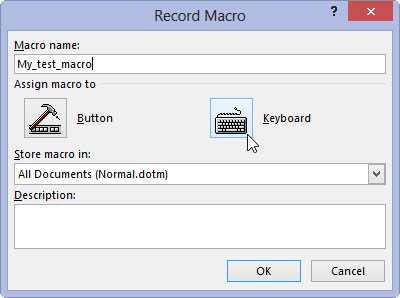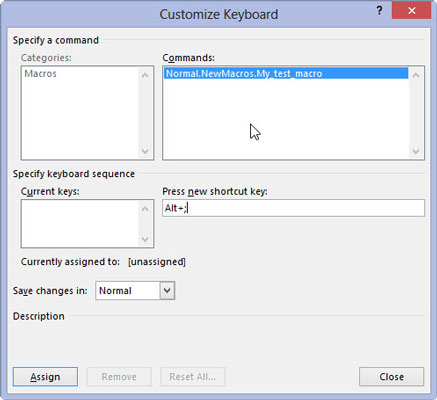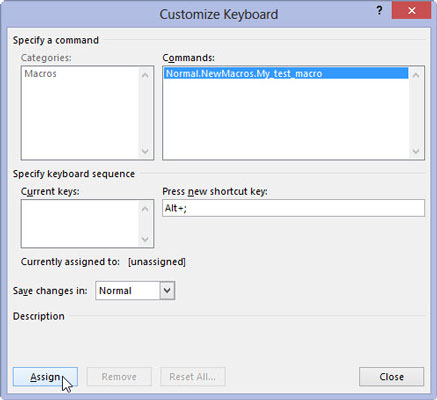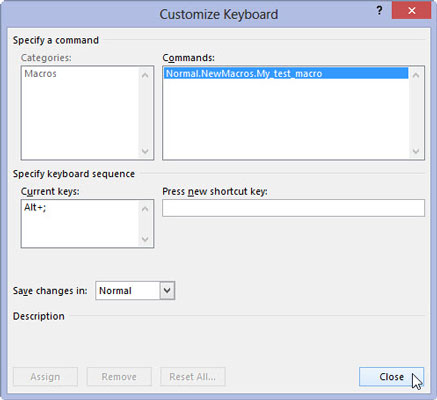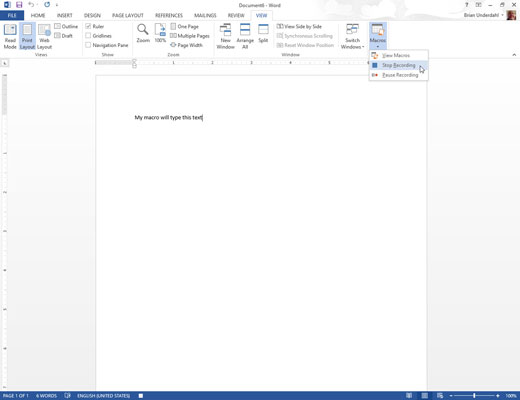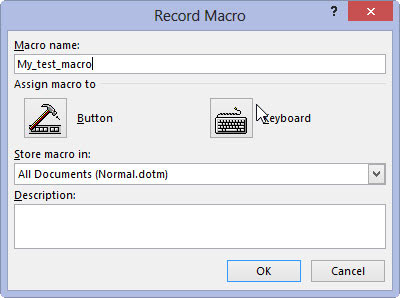
På fanen Vis, vælg Makroer → Optag makro og giv makroen et navn i dialogboksen Optag makro.
Giv det et beskrivende navn.
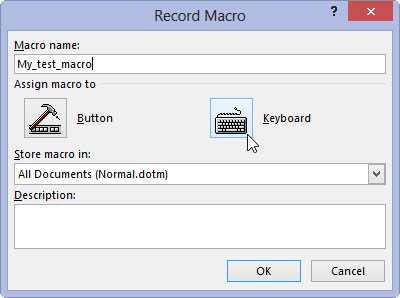
Klik på Tastatur-knappen for at tildele en tastaturgenvej til makroen.
Brug denne tilgang frem for at vælge knappen Knap, hvilket er mere arbejde.
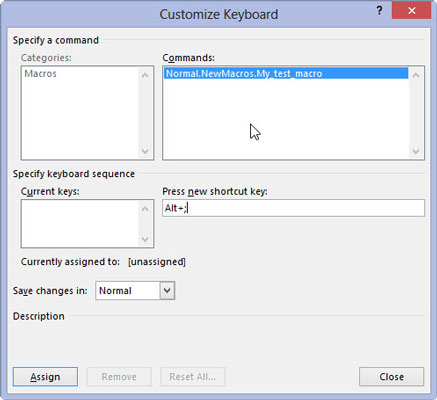
Indtast en tastaturgenvejskombination.
De fleste af de gode kombinationer bruges allerede af Word, selvom mange af Ctrl+Alt+ bogstavkombinationerne ikke er det.
Indtast en tastaturgenvejskombination.
De fleste af de gode kombinationer bruges allerede af Word, selvom mange af Ctrl+Alt+ bogstavkombinationerne ikke er det.
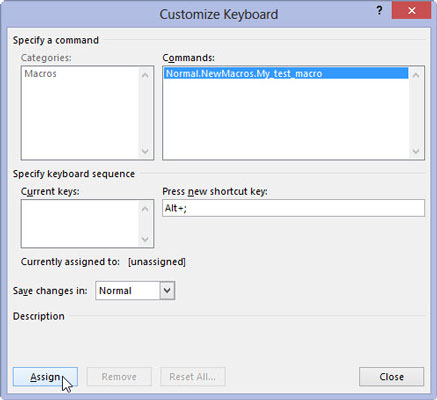
Klik på knappen Tildel.
Dette tildeler makroen.
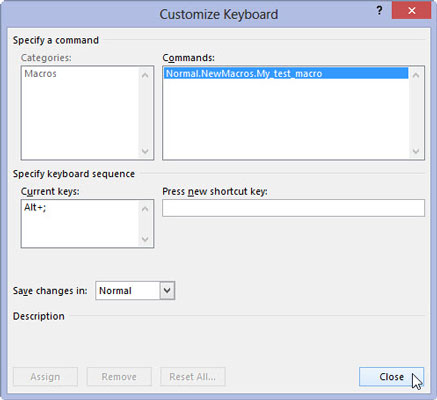
Klik på knappen Luk.
Du optager nu en makro i Word. Alt, hvad du gør, bliver optaget, lige fra at skrive tekst til at vælge kommandoer og indstillingsmuligheder.
Hvis du kun tester vandet, så skriv noget tekst. Det er godt nok«.
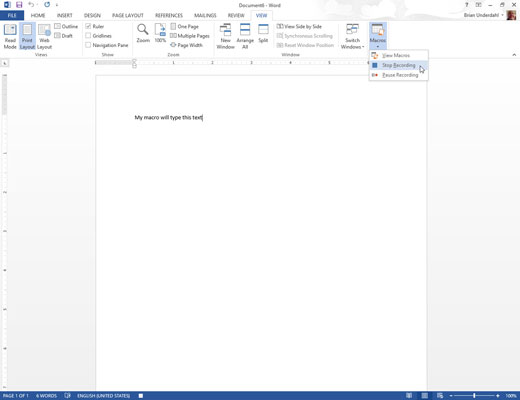
For at stoppe optagelsen skal du vælge Makroer→ Stop optagelse.
Makroen gemmes.
For at afspille makroen skal du trykke på den tastaturgenvej, du har tildelt. Word gentager alle handlinger, der blev foretaget, mens makroen blev optaget, og afspiller dem, som om du lige har udstedt kommandoerne eller selv skrevet teksten.
For at gennemgå makroer, du har lavet, skal du vælge Makroer → Vis makroer. Du kan køre en makro manuelt fra dialogboksen Makroer, eller du kan omdøbe, redigere eller slette makroerne. Du kender øvelsen.
Makroer i Word åbner arenaen for computerprogrammering. Hvis du vil grave i makroer, skal du finde en bog eller ressource på programmeringssproget Microsoft Visual Basic for Applications.