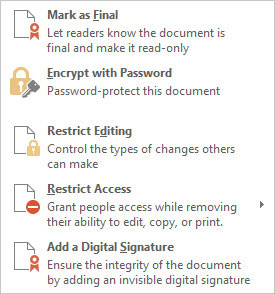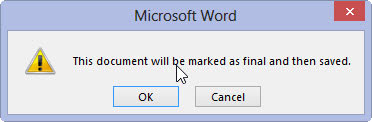På filskærmen skal du vælge Info og klikke på knappen Beskyt dokument.
Af de flere valg anbefales disse muligheder:
Markér som endeligt: Dokumentet er markeret som endeligt, hvilket betyder, at redigering er deaktiveret. Alligevel kan du nemt tilsidesætte det ved at klikke på knappen Rediger alligevel, der vises.
Krypter med adgangskode: Dokumentet er krypteret, og der anvendes en adgangskode. For at åbne dokumentet i Word skal du indtaste adgangskoden. Du kan ikke fjerne en adgangskode, efter den er anvendt.
Begræns redigering: Du kan begrænse, om en bruger kan redigere et dokument, eller om alle ændringer spores, eller begrænse denne person til kun at komme med kommentarer.
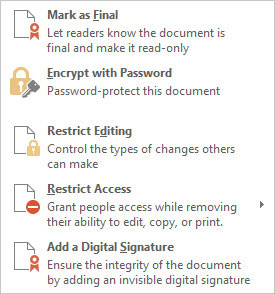
Vælg en indstilling, og besvar de relevante dialogbokse, der vises.
Word giver dig muligheder for den type beskyttelse, du ønsker.
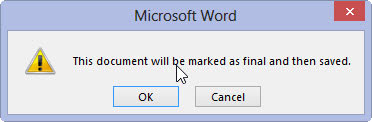
Klik på OK.
Den dokumentbeskyttelse, du har valgt, anvendes.
At låse dit dokument er en alvorlig beslutning! Det kan ikke vendes, hvis du glemmer adgangskoden.