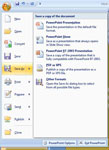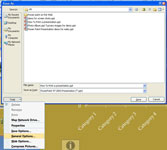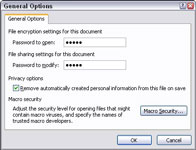Hvis du ikke vil have en hvilken som helst Tom, Dick eller Harry til at se på din PowerPoint-præsentation, så lås din præsentation med en adgangskode og udlever adgangskoden kun til personer, hvis meninger du stoler på. Følg disse trin for at fastgøre en adgangskode på en PowerPoint-præsentation:
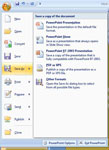
1 Klik på Office-knappen, og vælg Gem som.
Du ser dialogboksen Gem som.
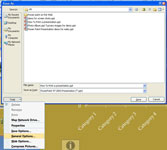
2Klik på knappen Værktøjer, og vælg Generelle indstillinger i pop op-menuen.
Dialogboksen Generelle indstillinger vises.
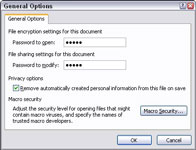
3 Indtast en adgangskode i tekstboksen Adgangskode for at åbne.
Andre skal bruge den adgangskode, du indtaster, for at åbne præsentationen. Adgangskoder skelner mellem store og små bogstaver. Med andre ord skal du indtaste den korrekte kombination af store og små bogstaver for at kunne indtaste adgangskoden. Hvis adgangskoden er Valparaiso (med et stort V ), anses det for at være det forkerte kodeord at indtaste valparaiso (med et lille v) og åbner ikke præsentationen.
4 Indtast en adgangskode i tekstboksen Adgangskode til ændring, hvis du ønsker, at andre skal angive en adgangskode for ikke at redigere præsentationen.
Medmindre de har denne adgangskode, kan andre ikke redigere denne præsentation eller gemme den under et andet navn. Præsentationen åbnes som en skrivebeskyttet fil. Det kan ses, men ikke ændres.
5 Klik på OK.
Dialogboksen Indtast adgangskode igen for at åbne vises.
6 Indtast den åbne adgangskode, du gav i trin 3, og klik på OK.
Hvis du har indtastet en Rediger adgangskode, skal du også indtaste den og klikke på OK.
7Klik på knappen Gem i dialogboksen Gem som.
PowerPoint informerer dig om, at præsentationen allerede eksisterer og spørger, om du vil erstatte den eksisterende fil.
8 Klik på Ja i meddelelsesboksen.
Endelig er prøvelsen forbi.