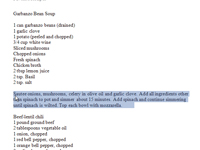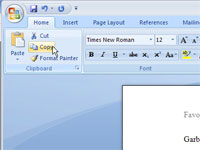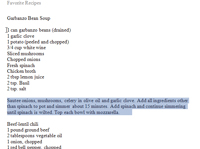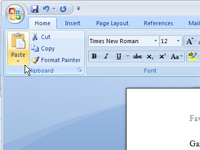Når du kopierer noget tekst i Word 2007, kan du udføre visse handlinger, der kun påvirker den tekstblok. Du kan derefter indsætte blokken et andet sted i Word 2007 - i det samme dokument eller et andet, du arbejder på eller endda i andre programmer - for at duplikere teksten, så du ikke behøver at skrive det hele igen.
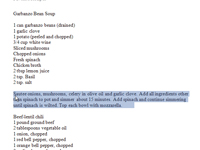
1Vælg tekstblokken.
Klik på museknappen for at forankre indsættelsesmarkøren i begyndelsen af blokken, træk til slutningen af blokken (hvor som helst du vil), og slip museknappen.
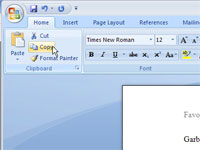
2På fanen Hjem skal du vælge værktøjet Kopier fra gruppen Udklipsholder.
Kopieringsværktøjet er det midterste værktøj på højre side. Selvom du ikke får nogen visuel anelse om, at teksten er blevet kopieret, forbliver den markeret.
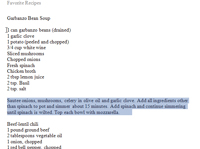
3Flyt indsættelsesmarkøren til den position, hvor du vil indsætte kopien.
Bare rolig, hvis der ikke er plads — Word indsætter blokken i din tekst.
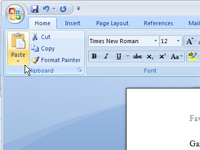
4Klik på knappen Sæt ind i gruppen Udklipsholder.
Blokken indsættes i din tekst, som om du selv havde skrevet den der.