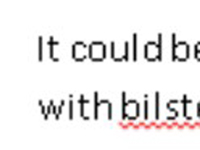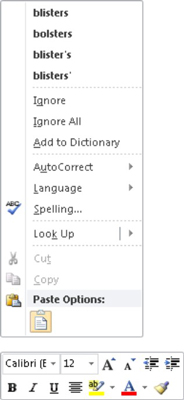Stavekontrol i Word 2010 fungerer i det sekund, du begynder at skrive. Krænkende eller ukendte ord er straks understreget med den røde zigzag af skam. Word kan også bruges til at scanne hele dokumentet ord-for-ord for dine forsøg på at ødelægge det engelske sprog. Word kan trænes til at bruge Autokorrektur-funktionen til automatisk at rette dine almindelige stavefejl og stavefejl.
Word har et internt bibliotek bestående af titusindvis af ord, alle stavet korrekt. Hver gang du skriver et ord, tjekkes det mod den ordbog. Når ordet ikke findes, er det markeret som mistænkeligt i dit dokument. Når du er klar, for eksempel under en af de uundgåelige pauser, der finder sted, mens du skriver, så gå tilbage og ret dine stavefejl:
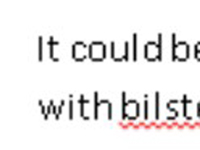
1Find det forkert stavede ord.
Se efter den røde zigzag-understregning.
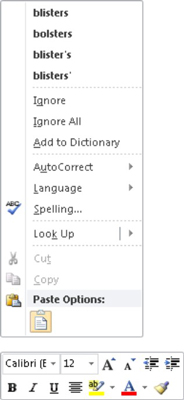
2 Højreklik på det forkert stavede ord.
En genvejsmenu og Mini-værktøjslinjen vises.
3Vælg fra listen det ord, du ville skrive.
Klik på det ord, og det indsættes automatisk i dit dokument for at erstatte det falske ord.
Hvis det ord, du havde til hensigt at skrive, ikke er på listen, skal du ikke bekymre dig. Af og til støder Words stavekontrol ind i et ord, det ikke genkender, såsom dit efternavn eller måske din by.
4Hvis ordet er stavet korrekt, men ikke vises i Words ordbog, skal du vælge enten Ignorer alle eller Føj til ordbog fra genvejsmenuen.
Når du har valgt kommandoen Ignorer alle, ignoreres alle forekomster af det mistænkte ord muntert, men kun i det ene dokument. Hvis du vælger Føj til ordbog, tilføjes ordet til Words brugerdefinerede ordbog, som er en supplerende liste over stavede korrekte ord, der bruges til at bevise et dokument.