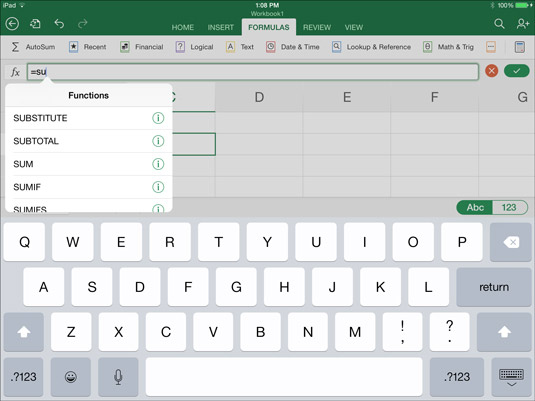Konstruer formler i et Excel-regneark for at beregne de data, du så omhyggeligt og omhyggeligt indtastede i celler på din iPad. At konstruere en formel er et spørgsmål om at udføre disse opgaver:
-
Fortæl Excel, hvilke celler der skal bruges i beregningen.
-
Fortæl Excel, hvordan dataene i cellerne beregnes ved hjælp af operatorer eller en funktion.
Konstruktion af en simpel formel
Følg disse grundlæggende trin for at konstruere en formel:
Dobbelttryk på den celle, hvor du vil indtaste formlen.
Dobbelttryk markerer cellen og aktiverer formellinjen.
Hvis det er nødvendigt, fordi nummertastaturet ikke vises, skal du klikke på talknappen for at få vist nummertastaturet.
Indtast lighedstegnet (=) på formellinjen.
Sørg for at indtaste lighedstegnet for at indtaste en formel. Alle formler skal begynde med et lighedstegn.
Indtast formlen, inklusive cellereferencer og operatorer.
Indtast f.eks. =C1*.04 . Sørg for at indtaste alle celleadresser
korrekt. Sådan indtaster du cellereferencer:
-
Indtast en cellereference i formellinjen.
-
Tryk på en celle for at henvise til den. Excel indtaster adressen på den celle, du trykkede på på formellinjen. Du kan også vælge celler på skærmen for at indtaste et celleområde som reference. Hvis du f.eks. markerer celler D27, D28 og D29, indtastes celleområdet D27:D29 i formellinjen.
Bemærk, at Excel farvekoder cellereferencer, når du indtaster dem, for at hjælpe dig med at identificere, hvilke celler der bruges i en formel.
Tryk på Retur, eller klik på Enter-knappen (fluebenet i højre side af formellinjen).
Resultaterne af formlen vises i den celle, du valgte i trin 1.
Inklusive funktioner i formler
Funktioner er færdige formler, som Excel giver. En funktion arbejder med et eller flere argumenter for at beregne et resultat. For eksempel summerer funktionen SUM dataene i et celleområde; AVG-funktionen beregner gennemsnittet af dataene i et celleområde.
Sørg for, at markøren er i formellinjen, hvor du ønsker, at funktionen skal vises, og brug en af disse teknikker til at inkludere en funktion i en formel:
-
På fanen Formler skal du trykke på en knap, der repræsenterer den funktionskategori, du har brug for, og vælge en funktion på rullelisten.
-
Indtast de første par bogstaver i den funktion, du vil indtaste. En rullemenu med funktioner vises. Tryk på en funktion for at vælge og indtaste den i formellinjen.
Når du har valgt en funktion, indtaster Excel funktionen og pladsholderne til indtastning af argumenter på formellinjen.
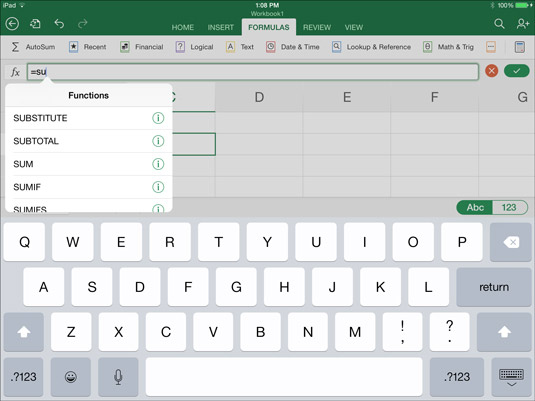
Indtast en funktion, eller vælg en på fanen Formler.