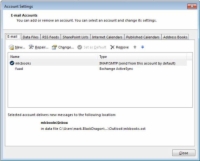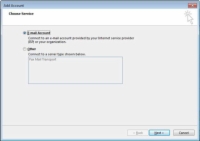Når du starter Outlook 2013, ser du en Outlook 2013 Startup Wizard. Spørgsmålene og hjælpen på skærmen er selvforklarende. Tilføjelse af en mailkonto i Outlook involverer - overraskelse! - en troldmand.
Selvom Outlook 2013 og Windows Live Mail begge håndterer din e-mail, er Outlook 2013 langt overlegen med hensyn til funktioner og funktionalitet. Hvis du har begge dele på din pc, skal du bruge Outlook 2013. . . du vil takke mig senere.
Følg disse trin for at tilføje en internet-e-mail-konto i Outlook:
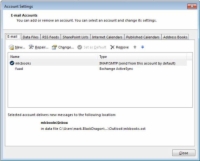
1 Klik på Info på fanen Filer. Klik derefter på knappen Kontoindstillinger, og vælg Kontoindstillinger fra pop op-menuen. (Puha!)
Outlook viser dialogboksen.
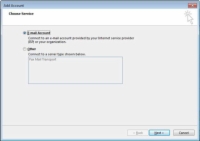
2Klik på knappen Ny på værktøjslinjen E-Mail-fanen.
Guiden Tilføj konto vises. (Bemærk, at du også kan ændre en eksisterende konto fra værktøjslinjen.)
Outlook 2013 kan automatisk konfigurere de fleste e-mail-konti for dig. For stort set alle ejere af hjemme-pc'er er det en POP3-server, som er det almindelige valg hos de fleste opkalds- og digitale abonnenter (DSL) eller kabelinternetudbydere (ISP'er). Du kan også oprette en separat konto til en webbaseret server (som Hotmail eller Gmail).
3Klik på alternativknappen E-Mail-konto, og klik på Næste.
Giv Outlook 2013 dine kontooplysninger, og det klarer resten!
4 Indtast dit navn i feltet Dit navn, og skriv derefter den e-mail-adresse, du har fået af din internetudbyder, i feltet E-mail-adresse.
Til sidst skal du indtaste adgangskoden til din e-mail-konto i feltet Adgangskode og derefter indtaste den igen for at bekræfte din stavning.
Tjek dokumentationen fra din internetudbyder for oplysninger som din e-mail-adresse og adgangskode – hvis du ikke kan finde den, er et opkald til din internetudbyders tekniske supportlinje i orden. Hvis du manuelt indtaster din internetudbyder eller virksomheds serveroplysninger, skal du klikke på alternativknappen Manuel opsætning eller Yderligere servertyper.
5 Klik på Næste.
Outlook forsøger at oprette forbindelse til den angivne server og downloade en prøvemeddelelse.
Eventuelle fejl rapporteres nederst i dialogboksen. Hvis du har stavet din adgangskode forkert, kan du rette den og prøve at oprette forbindelse igen. Guiden rapporterer succes, efter at forbindelsen er blevet oprettet, og meddelelsen er downloadet.
6 Klik på Udfør for at lukke guiden.
Bemærk, at din nye konto er blevet tilføjet til listen i dialogboksen Kontoindstillinger.
For at fjerne en konto eller angive en ny konto som standard, skal du klikke på kontoen på listen for at vælge den og derefter klikke på knapperne Fjern eller Indstil som standard på E-mail-fanens værktøjslinje.