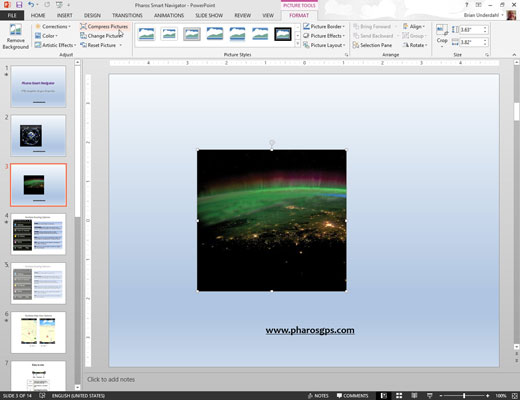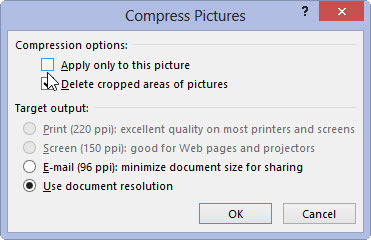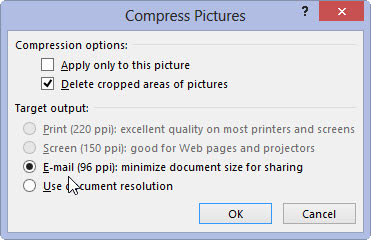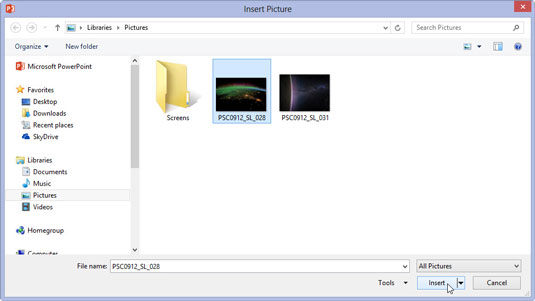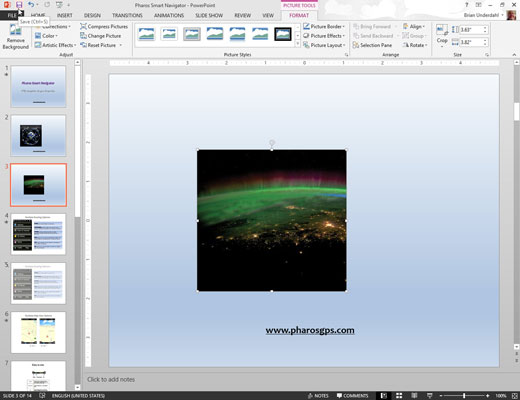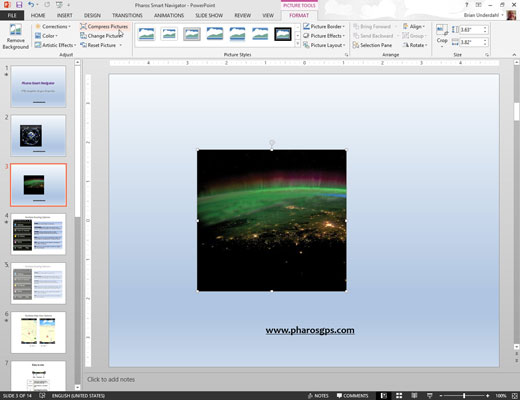
Dobbeltklik på et billede i præsentationen for at få vist fanen Billedværktøjer Format, og klik derefter på knappen Komprimer billeder.
Dialogboksen Komprimer billeder vises.
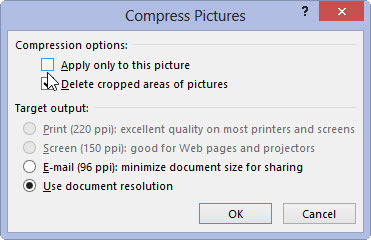
Fravælg indstillingen Anvend kun på dette billede.
Hvis du lader denne indstilling være markeret, vil kun det valgte billede blive komprimeret. Fravælg denne indstilling for at komprimere alle billederne i præsentationen.
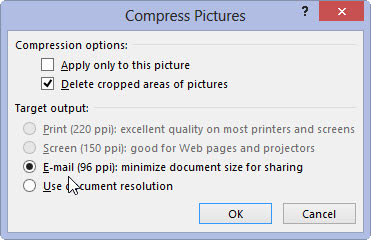
Vælg indstillingen Måloutput.
Dette trin indstiller komprimeringen, så billedkvaliteten stadig vil være god, når billederne vises på en computerskærm eller projektor.
Vælg indstillingen Måloutput.
Dette trin indstiller komprimeringen, så billedkvaliteten stadig vil være god, når billederne vises på en computerskærm eller projektor.
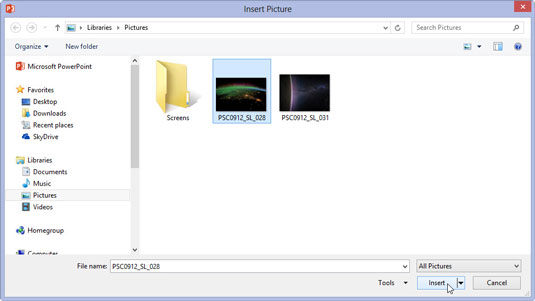
Klik på OK.
Billederne er komprimeret. Bemærk, at hvis du har mange billeder i din præsentation, kan dette trin tage et øjeblik.
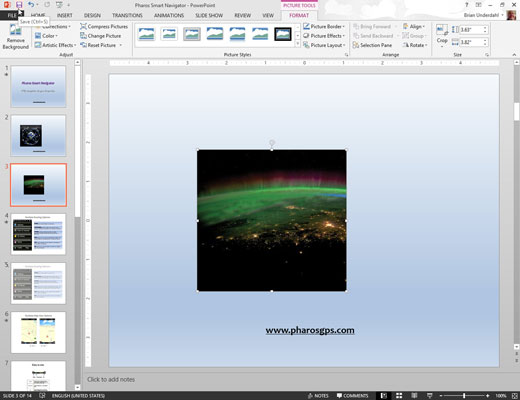
Gem din præsentation.
Billederne bliver faktisk ikke komprimeret i præsentationsfilen, før du gemmer filen.