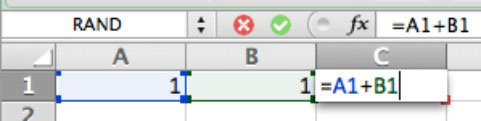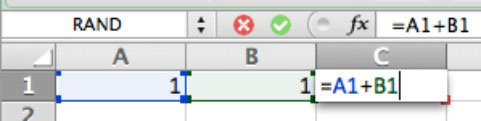Celleformler er ligninger, der udfører beregninger eller logiske operationer. I Excel i Office 2011 til Mac kan du indtaste en formel på egen hånd, eller du kan bruge Formelbyggeren. Når du lærer at indtaste dine formler manuelt, kan du starte med et meget nemt eksempel for at vise strukturen af en formel, og at Excel behandler tal som værdier i en formel:
Start med et tomt regneark.
Skriv =1+1 i celle A1, og tryk derefter på Retur, Enter, Tab eller en piletast for at forlade cellen.
Hvis du vælger cellen igen, ser du, at Excel viser værdien (2) af formlen i celle A1 og viser formlen (=1+1) i formellinjen.
Cellens udseende ændres, mens du skriver. Observer og se, hvordan cellen ser ud, mens du skriver, og efter du forlader cellen. Du kan bruge værdien repræsenteret i en celle og henvise til den i en formel i en anden celle.
Her er endnu et eksempel. Denne gang skal du bruge værdier fra celler i regnearket i stedet for at bruge tal i formlen. Dette giver dig erfaring med at finde ud af forskellige måder at referere til celler og celleområder i formler:
Start med et tomt regneark.
Indtast 1 i cellerne A1 og B1.
Værdien af 1 vises i cellerne A1 og B1.
I celle C1 skal du skrive =A1+B1.
Excel farvekoder cellereferencerne i din formel for at matche de refererede celler A1 og B1, som nu er fremhævet for at matche farvekoden i formlen. Din formel vises nu i formellinjen.
Klik på den grønne Enter-knap, når du er færdig.
Excel viser værdien af formlen i celle C1 og viser formlen i formellinjen.
I det øjeblik du begynder at skrive i en celle eller formellinjen, aktiveres de røde Annuller- og grønne Enter-knapper. Du kan klikke på Annuller for at slette din celleindtastning eller klikke på den grønne Enter-knap for at acceptere din indtastning. Disse knapper er nye for Excel 2011.