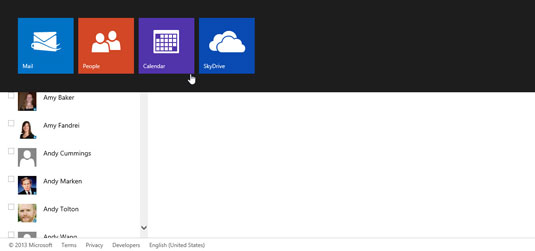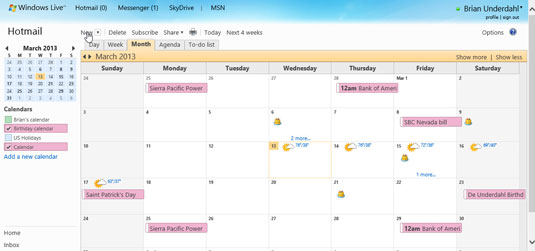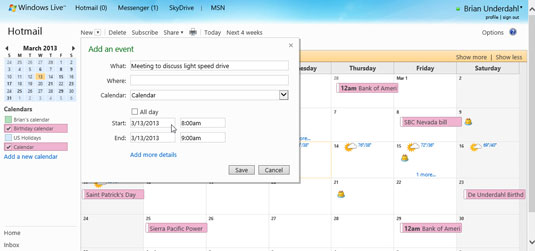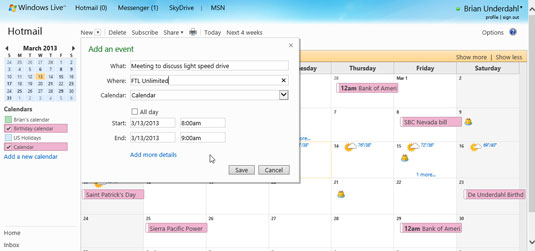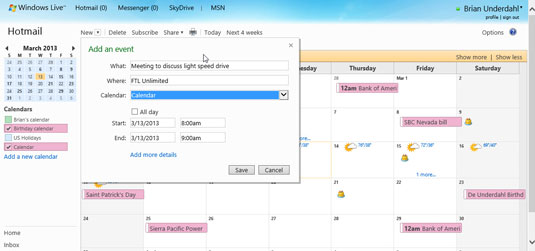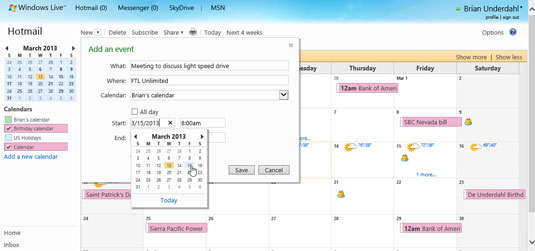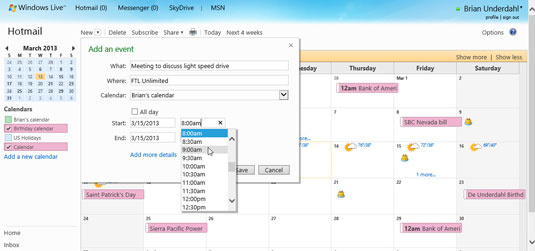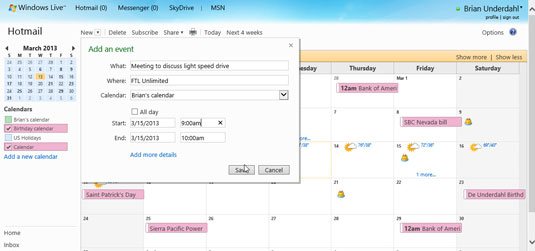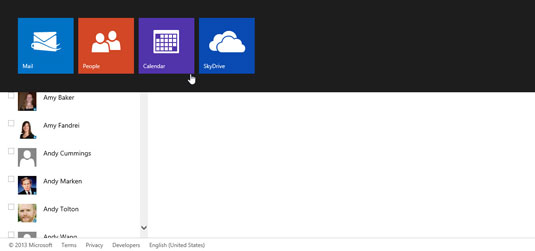
Klik på Kalender i båndet.
Kalenderen viser dine aftaler.
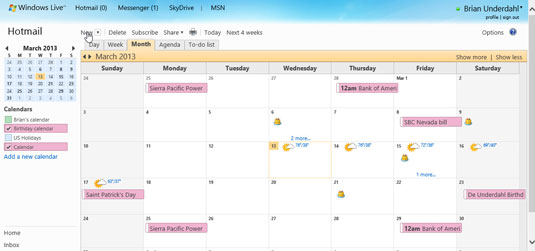
Klik på knappen Ny på værktøjslinjen øverst på skærmen.
Formularen Tilføj en begivenhed vises.
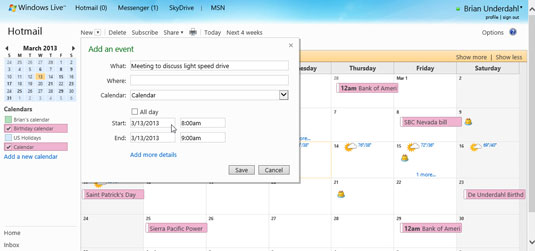
Klik på feltet Hvad, og indtast et navn til din aftale.
Indtast noget, der beskriver din aftale, såsom møde med Bambi og Godzilla.
Klik på feltet Hvad, og indtast et navn til din aftale.
Indtast noget, der beskriver din aftale, såsom møde med Bambi og Godzilla.
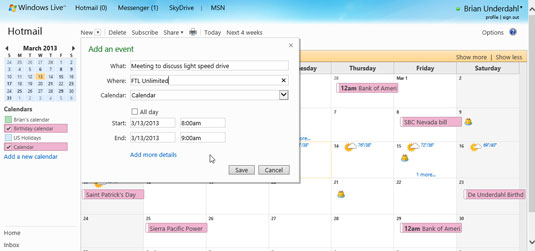
Klik på feltet Hvor og indtast et sted for din aftale.
Hmmm, måske det centrale Tokyo?
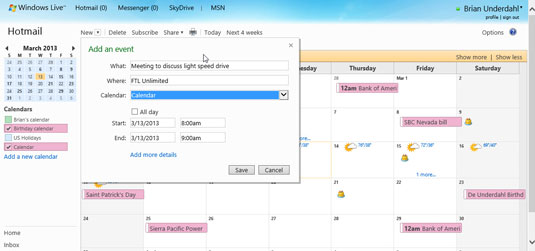
Klik på pilen ved siden af boksen Kalender, og vælg den rigtige kalender.
Du kan linke flere kalendere til Outlook.com.
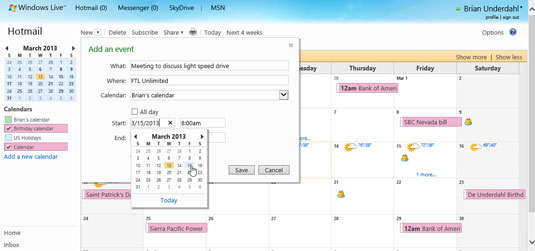
Klik på startdatoen for din aftale.
Hvis pop op-kalenderen ikke har datoen, skal du klikke på pilene ved siden af månedens navn i den lille kalender, indtil datoen vises.
Klik på startdatoen for din aftale.
Hvis pop op-kalenderen ikke har datoen, skal du klikke på pilene ved siden af månedens navn i den lille kalender, indtil datoen vises.
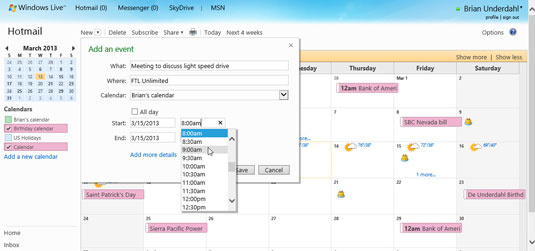
Klik på boksen Tid og vælg tidspunktet for din aftale.
Vælg starttidspunktet for din aftale.
Mens du indtaster aftaleoplysninger, kan du indtaste lokation, slutdato og sluttidspunkt. Klik på Tilføj flere detaljer for at indtaste andre oplysninger, såsom detaljer om mødegentagelse.
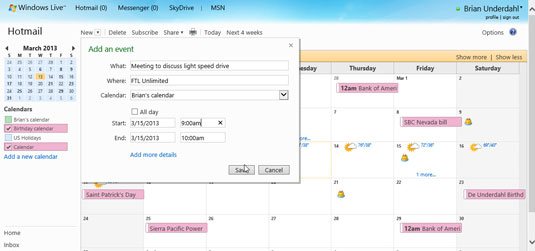
Klik på Gem.
Som standard vil din Outlook.com-kalender sende dig e-mail-beskeder om kommende aftaler for dagen. Klik på linket i e-mailen for at se aftaledetaljer.