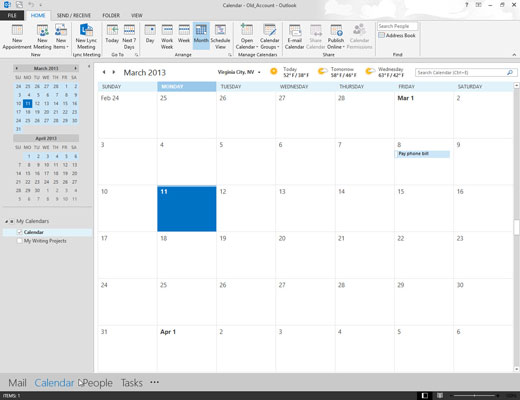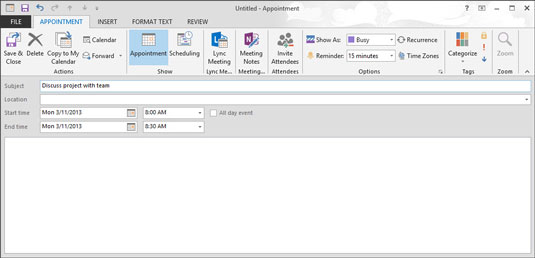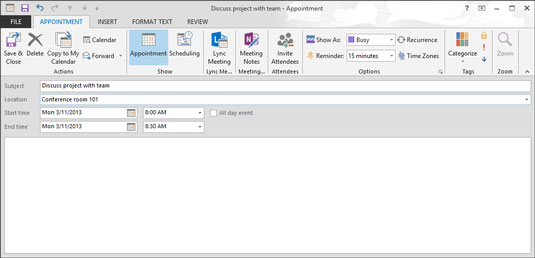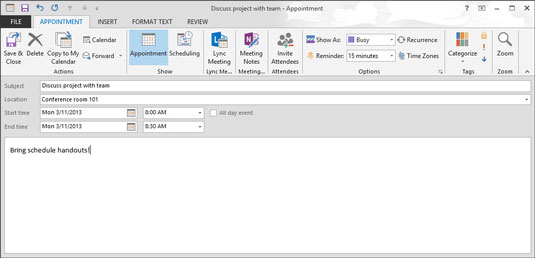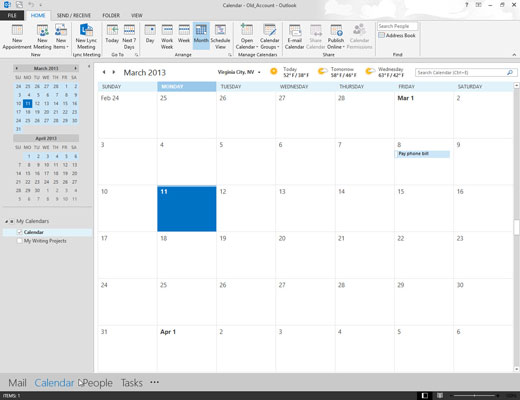
Klik på Kalender i Navigator-ruden.
Din kalender vises.

Klik på knappen Ny aftale på båndet på fanen Hjem.
Udnævnelsesformularen åbnes. Eller tryk på Ctrl+N for at åbne skærmen, der lader dig oprette et nyt element i din kalender.
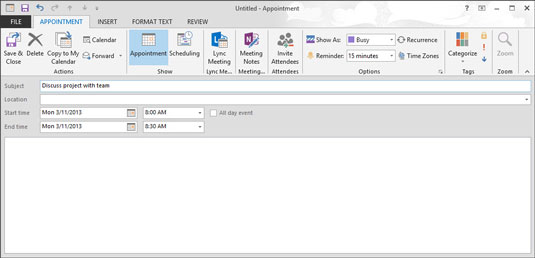
Klik i emnefeltet og skriv noget der for at hjælpe dig med at huske, hvad aftalen handler om.
Skriv f.eks. Tandlægetid eller Indbetal Lotto-gevinster eller hvad som helst. Denne tekst vises i din kalender.
Klik i emnefeltet og skriv noget der for at hjælpe dig med at huske, hvad aftalen handler om.
Skriv f.eks. Tandlægetid eller Indbetal Lotto-gevinster eller hvad som helst. Denne tekst vises i din kalender.
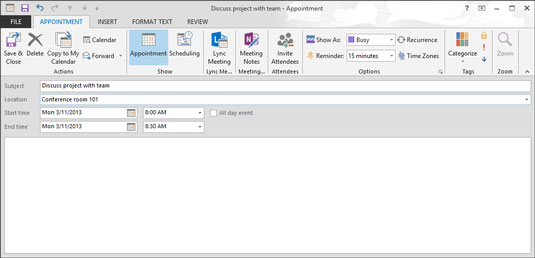
(Valgfrit) Klik i feltet Placering, og indtast placeringen.
Læg mærke til den lille trekant (scroll-bar knap) i højre side af boksen. Hvis du klikker på trekanten, ser du en liste over de sidste par steder, hvor du har planlagt aftaler, så du kan bruge de samme steder gentagne gange uden at skulle indtaste dem igen.
En anden fordel ved at have denne genkaldelige liste over lokationer er, at det gør det nemt at indtaste lokationer - du kan (for eksempel) sortere din liste over aftaler efter lokation for at se, om nogen konferencelokaler er ledige.
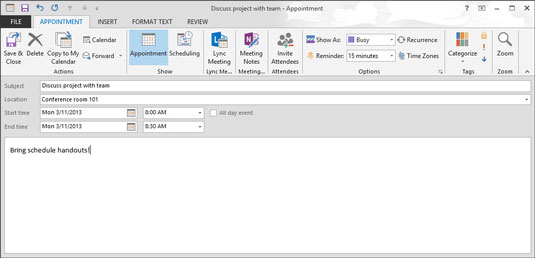
Tilføj alle andre oplysninger, du skal huske om din aftale.
Den store, tomme boks i Aftaleformularen er et godt sted at gemme kørselsvejledninger, mødedagsordener eller andet, der kan være nyttigt at huske, når aftaletidspunktet kommer.

Klik på knappen Gem og luk.
Den aftale, du har oprettet, vises i din kalender. Du skal muligvis ændre din kalendervisning ved at klikke på datonavigatoren på den dato, aftalen indtræffer, så du kan se din nye aftale.
Hvis du vil se påmindelser for alle dine vigtige aftaler, skal du holde Outlook kørende, så påmindelserne popper op. Du kan holde Outlook kørende i baggrunden, hvis du starter et andet program, såsom Microsoft Word.