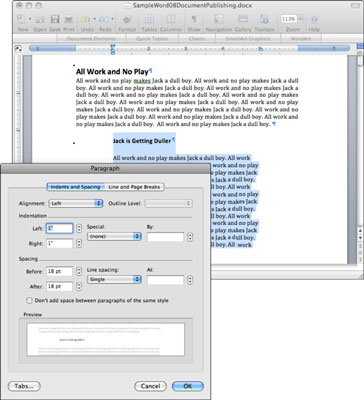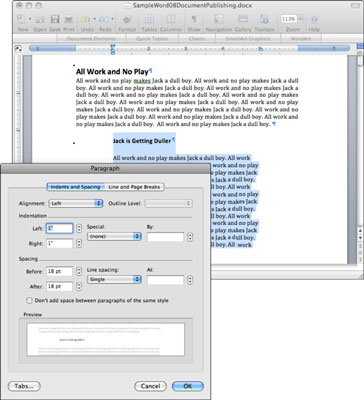De marginer, du angiver i Word 2008 til Mac, vedrører hele dokumentet. Men nogle gange vil du have, at visse afsnit skal have margener - indrykninger - der er forskellige fra resten af dokumentet. Du kan bruge dialogboksen Afsnit eller Words vandrette linealer til at sætte indrykninger.
Angiv indrykning for valgt tekst med indrykningsmarkeringerne i den vandrette lineal:

-
Den venstre indrykningsmarkør: Træk denne markør for at angive, hvor venstre kant af afsnittet/afsnittene skal vises.
-
Indrykningsmarkør for første linje: Træk denne markør for at angive, hvor den første linje i det eller de valgte afsnit skal vises. Hvis den er sat til højre for venstre indrykningsmarkør, får du en standardindrykning, som du ville se i starten af et afsnit; hvis det er sat til venstre for venstre indrykningsmarkør, får du et hængende indrykning, hvor den første linje i afsnittet strækker sig ind i venstre margen og alle efterfølgende linjer i afsnittet er på linje med venstre indrykningsmarkør.
-
Højre indrykningsmarkør: Træk denne markør for at angive, hvor højre kant af afsnittet/afsnittene skal vises.
Den bedste måde at lære at bruge disse markører på er at markere noget tekst i dit dokument og trække hver enkelt rundt, mens du ser dens effekt på den valgte tekst.
Indrykningsmarkører kan være vanskelige at trække. Nogle gange vil du ved et uheld klikke på venstre indrykningsmarkør, når du vil flytte den første linjes indrykningsmarkør og omvendt. Og nogle gange vil du ved et uheld trække i margenindikatoren (de blå områder i venstre og højre ende af linealen) i stedet for en indrykningsmarkør. Du skal se omhyggeligt, når du flytter markører i linealen for at sikre, at du får de resultater, du forventede.
Hvis du ikke vil rode med indrykningsmarkørerne, så vælg Format→Afsnit. I dialogboksen Afsnit skal du klikke på fanen Indryk og mellemrum og derefter ændre værdierne for venstre og højre indrykning.