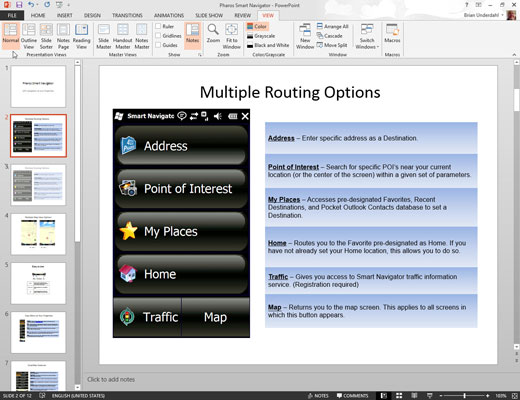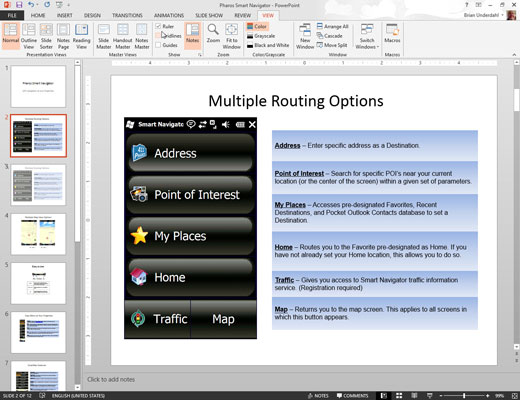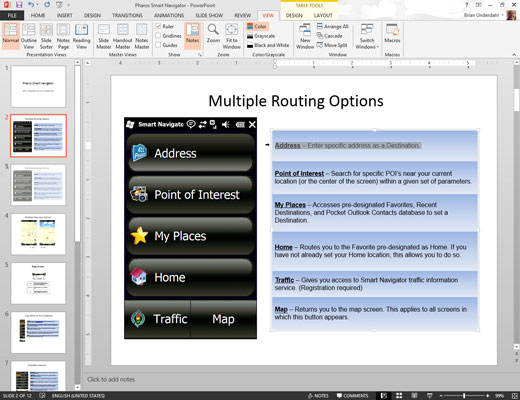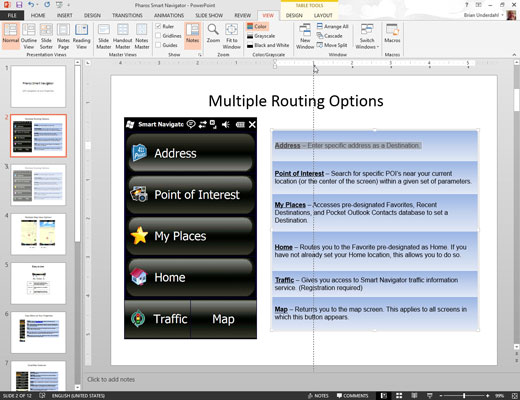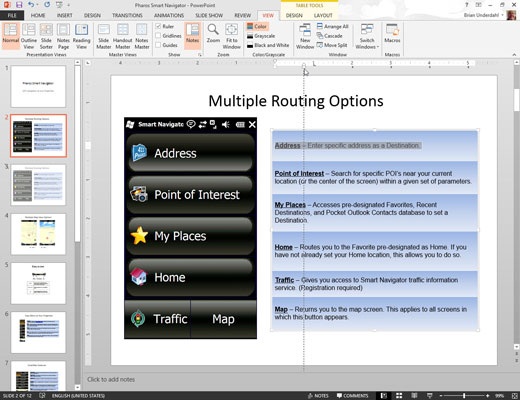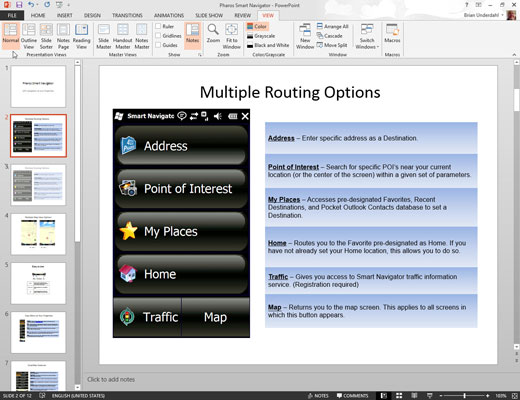
Klik på knappen Slide for at skifte til normal visning.
Du kan ikke rode med faner eller indrykninger i Notes-sidevisning eller diassortering.
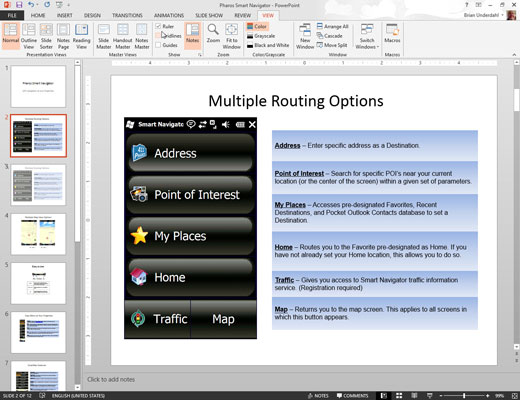
Hvis linealerne ikke er synlige, tilkalde dem ved at klikke på fanen Vis på båndet og derefter markere afkrydsningsfeltet Lineal i gruppen Vis/skjul.
Linealer vises over og til venstre for præsentationsvinduet og viser de aktuelle fane- og indrykningsindstillinger.
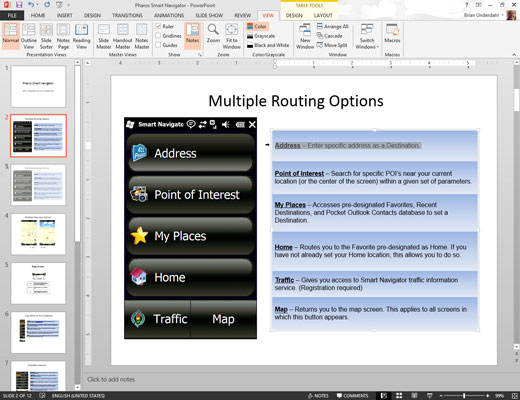
Vælg det tekstobjekt, hvis tabulatorer eller indrykninger du vil ændre.
Hvert tekstobjekt har sine egne faner og indrykningsindstillinger. Når du har klikket på et tekstobjekt, viser linealen det pågældende objekts faner og indrykninger.
Vælg det tekstobjekt, hvis tabulatorer eller indrykninger du vil ændre.
Hvert tekstobjekt har sine egne faner og indrykningsindstillinger. Når du har klikket på et tekstobjekt, viser linealen det pågældende objekts faner og indrykninger.
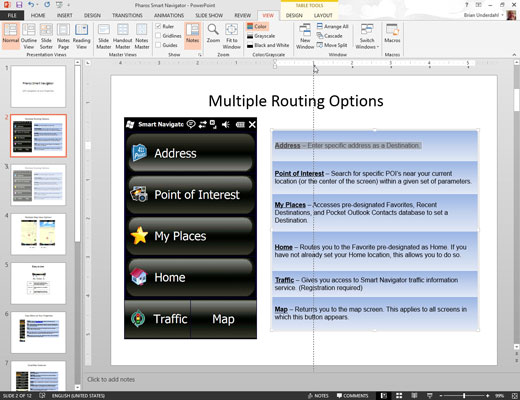
Klik på linealen for at tilføje et tabulatorstop.
Flyt markøren til linealens placering, hvor du vil tilføje et tabulatorstop, og klik derefter. Et tabulatorstop vises.
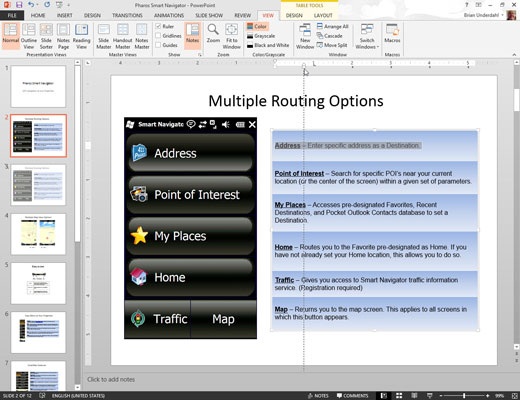
Tag fat i indrykket doohickey, og træk den derefter for at ændre indrykningen.
Indrykningen doohickey (det er ikke dens officielle navn) er kontrolelementet, der ligner et timeglas, der sidder på en lille boks, normalt placeret i venstre side af linealen.
Den består faktisk af tre dele: den øverste trekant på hovedet angiver indrykket for den første linje i afsnittet, den midterste trekant angiver indrykket for de resterende linjer i afsnittet, og boksen nederst angiver indrykket for afsnittet . Prøv at trække de forskellige dele af indryknings-doohickey'en for at se, hvad der sker.