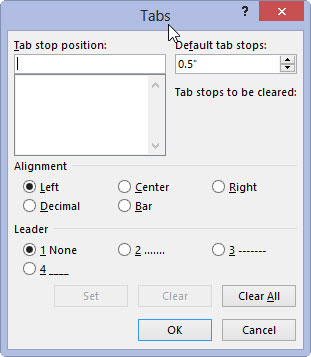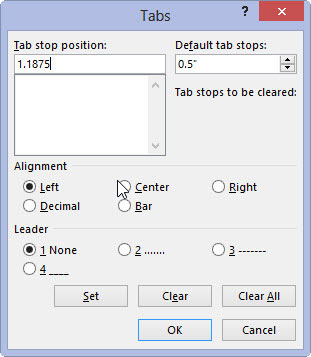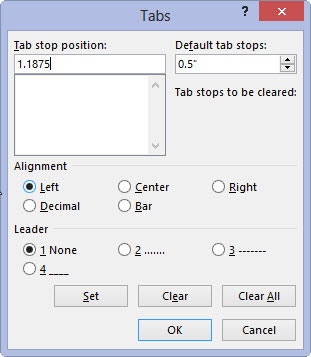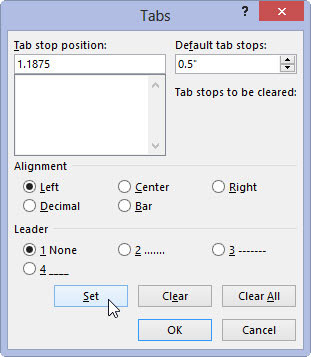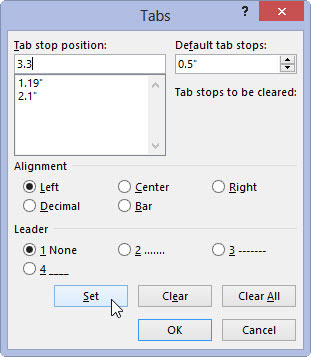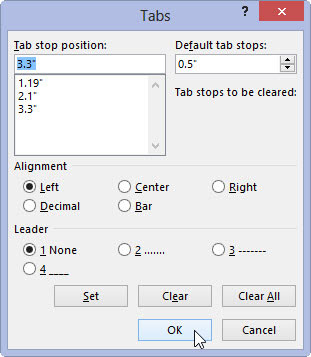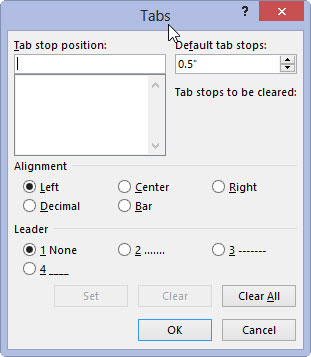
Kald dialogboksen Tabs frem ved at klikke på knappen Afsnitsindstillinger i gruppen Afsnit på fanen Sidelayout og derefter klikke på knappen Faner.
Fane-dialogboksen giver dig faneindstillinger.
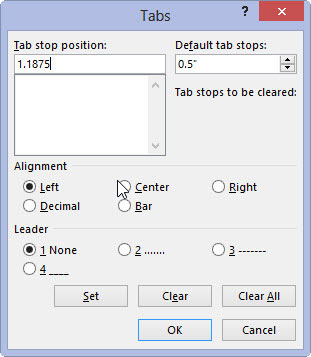
Indtast den nøjagtige tabulatorstopposition i boksen Tabstopposition.
For eksempel, skriv 1.1875 for at indstille en fane på præcis det sted.
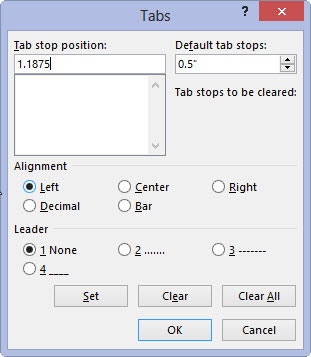
Vælg typen af tabulatorstop i området Justering.
Standard tabulatorstoppet hedder Venstre.
Vælg typen af tabulatorstop i området Justering.
Standard tabulatorstoppet hedder Venstre.
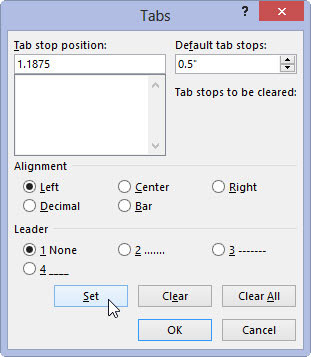
Klik på knappen Indstil.
Indstil-knappen – ikke OK-knappen – skaber tabulatorstoppet. Når du har klikket på Indstil, placeres tabulatorstoppet på listen under boksen Tabulatorstopposition. (Du bemærker måske, at tal er afrundet til nærmeste hundrededel; Word fortolker f.eks. 1,1875 som 1,19).
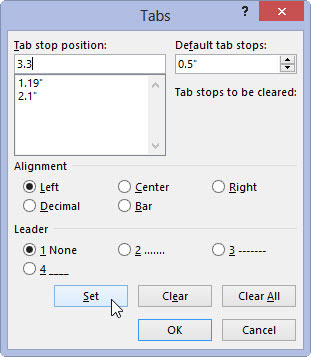
Fortsæt med at indstille tabulatorstop.
Gentag trinene ovenfor for så mange tabulatorstop, som du skal indstille.
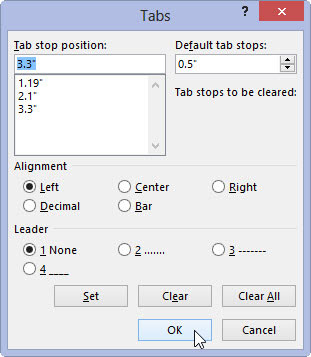
Klik på OK.
De tabulatorstop, du indstiller, påvirker det aktuelle afsnit eller en valgt gruppe af afsnit. De tabulatorstop, du indstiller, er synlige på linealen, hvis selve linealen er synlig.
Du skal klikke på knappen Indstil for at indstille et tabulatorstop!