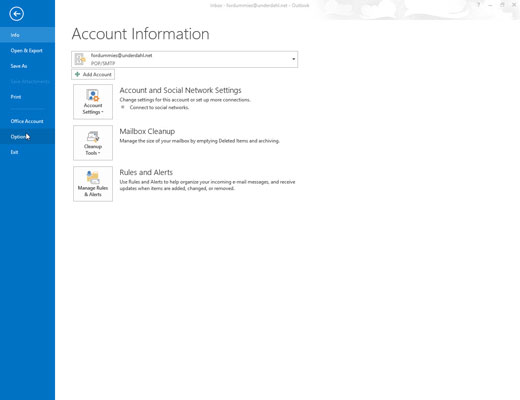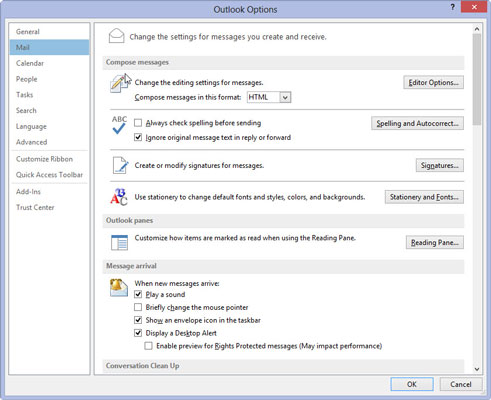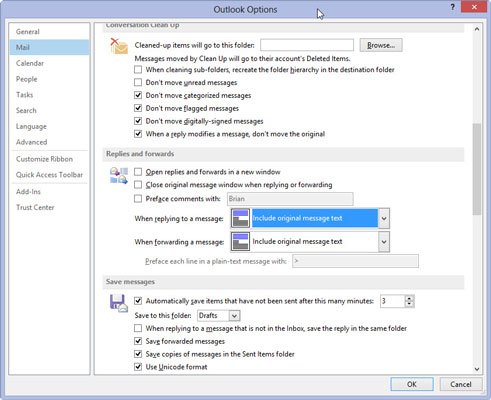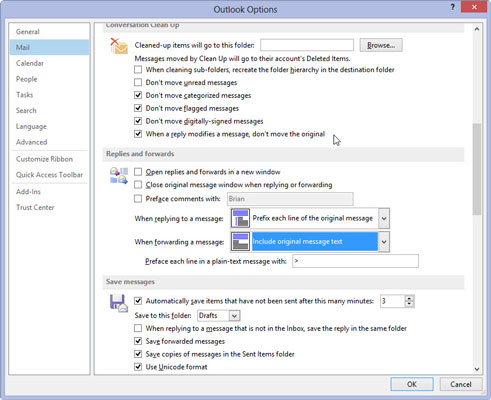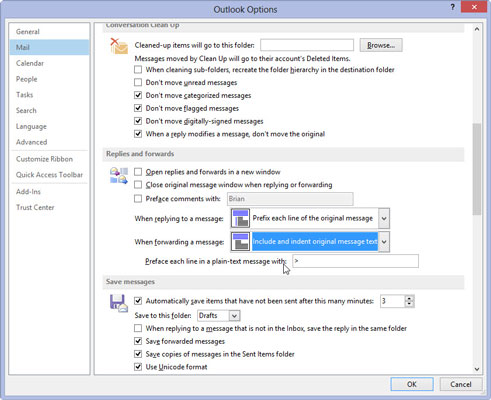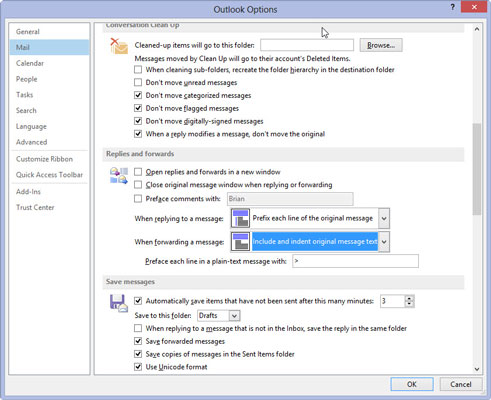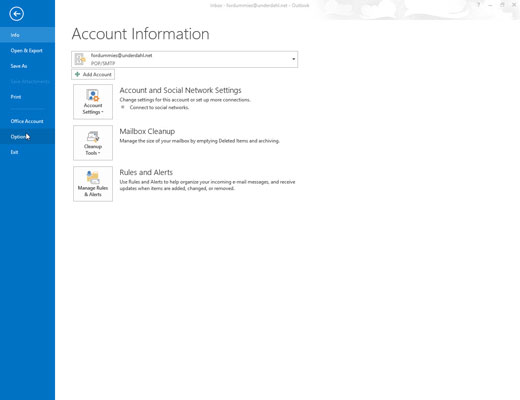
Vælg fanen Filer på båndet, og klik på knappen Indstillinger.
Dialogboksen Outlook-indstillinger vises.
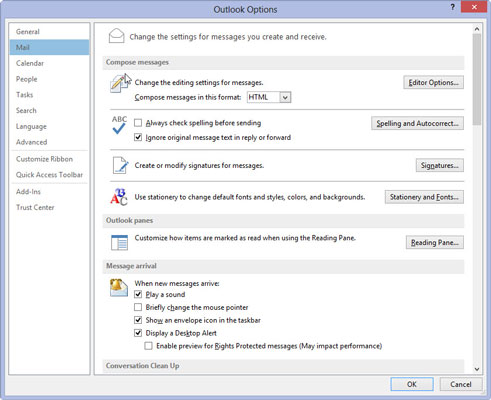
Klik på knappen Mail i navigationsvinduet til venstre.
Vinduet Mail-indstillinger vises.
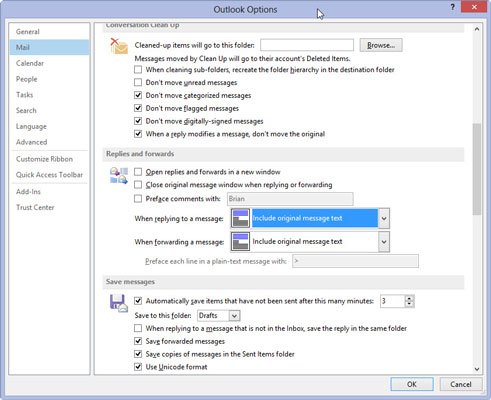
Rul ned til sektionen Svar og videresendelser, og klik på trekanten i højre ende af feltet Når du svarer på en meddelelse.
En menu med muligheder ruller ned. Når Outlook først installeres, er Inkluder original meddelelsestekst standardindstillingen. Diagrammet i venstre side af menuen viser, hvordan beskeden vil blive lagt, når du vælger hver mulighed.
Rul ned til sektionen Svar og videresendelser, og klik på trekanten i højre ende af feltet Når du svarer på en meddelelse.
En menu med muligheder ruller ned. Når Outlook først installeres, er Inkluder original meddelelsestekst standardindstillingen. Diagrammet i venstre side af menuen viser, hvordan beskeden vil blive lagt, når du vælger hver mulighed.
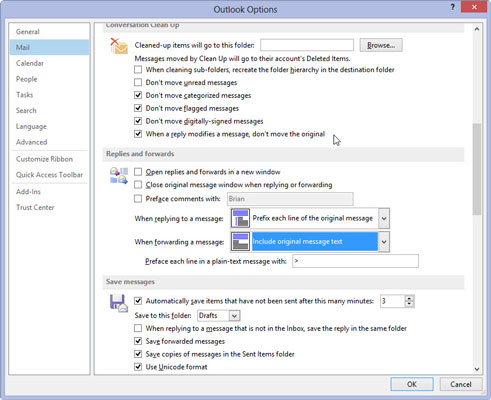
Vælg den stil, du foretrækker at bruge til svar.
Når du foretager et valg, ændres det lille diagram i venstre side af menuen for at vise, hvordan dit valg vil se ud. Hvis du ikke kan lide det valg, du har truffet, så prøv et andet og se, hvordan det ser ud i diagrammet.
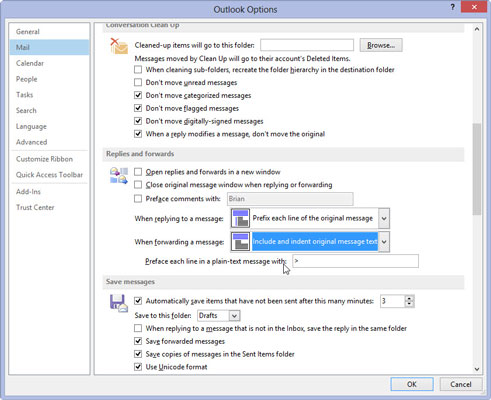
Klik på trekanten i højre ende af feltet Ved videresendelse af en meddelelse.
Boksen Ved videresendelse af en meddelelse har et valg mindre end boksen Ved besvarelse af en meddelelse, men de to menuer fungerer på samme måde. De har også begge det lille diagram af sidelayoutet til venstre.
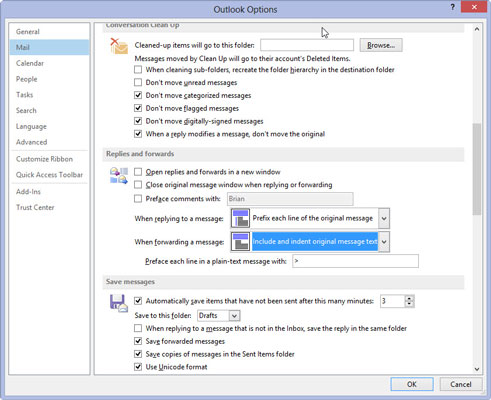
Vælg den stil, du foretrækker at bruge til at videresende beskeder, og klik på OK.
Bare vælg en; du kan altid ændre det.
Dialogboksen Outlook-indstillinger lukkes. Du kan lave alle mulige smarte, spændende og endda nyttige tricks med e-mail ved at udnytte Outlooks muligheder. Hvis de avancerede muligheder virker forvirrende, kan du nemt ignorere dem. Bare klik på knappen Svar og skriv dit svar.