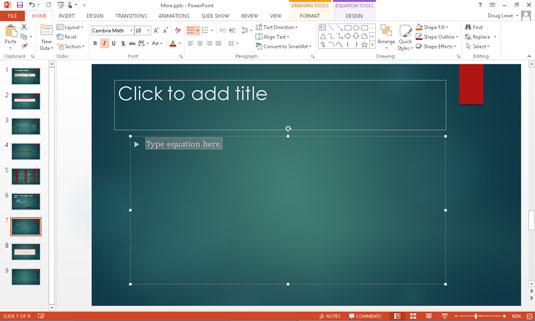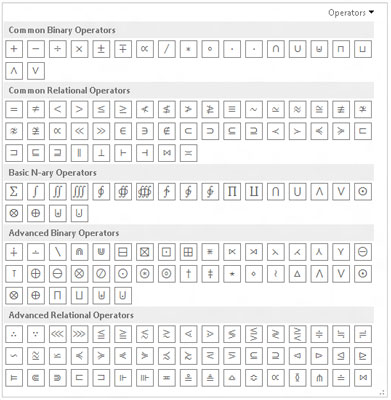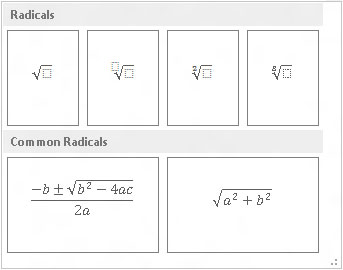Klik på fanen Indsæt på båndet.
Klik derefter på ligningsknappen for at afsløre ligningsgalleriet.
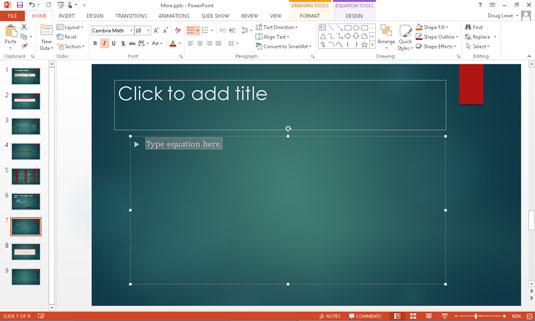
Hvis en af de forudformaterede ligninger i galleriet opfylder dine behov, skal du vælge den. Ellers skal du vælge Indsæt ny ligning, der findes nederst i galleriet.
Resten af denne procedure forudsætter, at du har valgt at indsætte en ny ligning. En pladsholder for ligningen vises på diaset, og fanen Design af ligningsværktøjer vises på båndet.

Begynd at skrive din ligning.
PowerPoint overvåger enhver tekst, du skriver i en ligning, og gør sit bedste for at finde ud af, hvordan teksten skal formateres. Antag for eksempel, at du indtaster følgende: a = (b + 2c) / 2b. Når du trykker på Enter, formaterer PowerPoint ligningen automatisk, som vist.
Hvis du for eksempel skriver bogstavet x , antager PowerPoint, at du har til hensigt, at det skal være en variabel, så x'et vises i kursiv. Hvis du skriver cos , antager PowerPoint, at du mener cosinus-funktionen, så teksten er ikke kursiv.
Begynd at skrive din ligning.
PowerPoint overvåger enhver tekst, du skriver i en ligning, og gør sit bedste for at finde ud af, hvordan teksten skal formateres. Antag for eksempel, at du indtaster følgende: a = (b + 2c) / 2b. Når du trykker på Enter, formaterer PowerPoint ligningen automatisk, som vist.
Hvis du for eksempel skriver bogstavet x , antager PowerPoint, at du har til hensigt, at det skal være en variabel, så x'et vises i kursiv. Hvis du skriver cos , antager PowerPoint, at du mener cosinus-funktionen, så teksten er ikke kursiv.
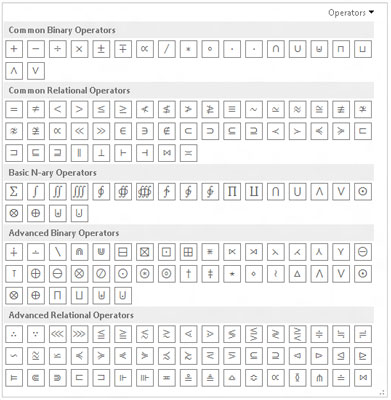
For at tilføje et symbol, der ikke er på tastaturet, skal du bruge en af knapperne i sektionen Symboler på fanen Design af ligningsværktøjer.
Symbolsektionen indeholder et galleri af matematiske symboler, hvoraf de fleste kun Robert Oppenheimer kunne forstå. For at bruge dette galleri skal du først klikke på knappen Mere i nederste højre hjørne af sektionen Symboler. Vælg derefter symbolkategorien fra rullemenuen, der vises øverst i galleriet.
For eksempel viser figuren Operatørgalleriet. Yderligere gallerier indeholder grundlæggende matematiske symboler, græske bogstaver, negerede relationer og andre obskure symboler.
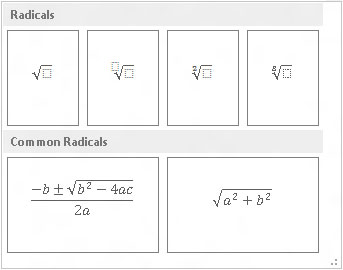
For at skabe symboler, der er stablet oven på hinanden på forskellige måder, skal du bruge kontrolelementerne i struktursektionen på fanen Design af ligningsværktøjer.
Hver knap i struktursektionen afslører et galleri af strukturer, som du kan bruge til at oprette ligninger med stablede symboler. De fleste strukturer inkluderer et symbol og en eller flere slots, hvor du skriver tekst eller indsætter andre symboler eller andre strukturer.
For eksempel viser denne figur galleriet af skabeloner, der vises, når du klikker på knappen Radikal. Disse strukturer lader dig indsætte et kvadratrodsskilt sammen med slidser foran og inde i skiltet.
Når du er færdig, skal du klikke uden for ligningen for at vende tilbage til diaset.