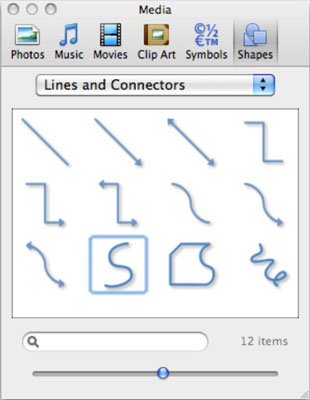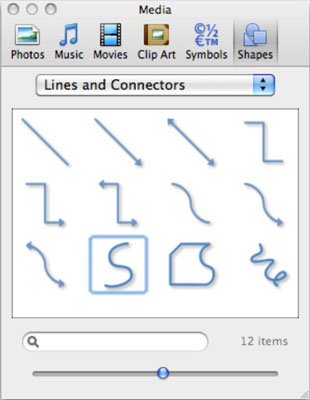I Office 2011 til Mac er mediebrowseren, hvor du kan finde et udvalg af former, du kan tilføje til dine dokumenter, projektmapper og præsentationer. Du finder også de samme former forskellige steder på båndet. Hver form kan tilpasses og formateres på uendelige måder, så du kan få det helt rigtige look. Former kan være simple linjer. Solide former kan fungere som beholdere til tekst og endda billeder.
At finde den helt rigtige form er en leg med fanen Former i mediebrowseren. Klik på Mediebrowserens fane Shapes for at få vist de indbyggede former, der er tilgængelige for dig. Du kan filtrere figurer efter kategori ved at klikke på lokalmenuen All-Shapes øverst i mediebrowseren. Der er flere forskellige former for former:
-
Faste former: En fast form har et område, der har en fyldning, såsom en trekant eller et rektangel. Solide former kan fungere som tekstbokse. For at tilføje tekst kan du blot begynde at skrive, mens en fast form er valgt. Hver fast form har en linje, der er kanten af formen. Fyldområdet og linjen formateres uafhængigt.
-
Linjer og pile: Disse former har ikke noget udfyldbart område. Linjer kan formateres til at have pile i begge ender. Linjer har tykkelse (vægt) og stil. Du kan lave en solid form ved at forbinde en linje til sig selv for at danne et udfyldbart område.
-
Konnektorer: Konnektorer er specielle linier, der har albuer. Du kan justere albuerne ved at trække i den gule diamant, der er knyttet til albuen. Konnektorer er klæbrige ved, at hvis du forbinder enderne med andre objekter, forbliver stikket fastgjort til objektet, når du flytter disse objekter.
-
Billedforklaringer: Disse er bokse med faste stik.
-
Handlingsknapper: Disse er kun tilgængelige i PowerPoint. Handlingsknapper har indbyggede egenskaber, som du kan bruge til navigation, afspilning af medier, kørsel af makroer og mere.
Du klør sikkert efter at få fingrene i en af disse velskabte former, men først er her proceduren for at indsætte figurer:
Klik inde i dit dokument på det omtrentlige sted, hvor du vil indsætte formen.
I mediebrowseren skal du vælge fanen Former. Klik på en figur på paletten Former.
Hold venstre museknap nede, og træk hen over dokumentet for at tegne en form i den størrelse, du ønsker.
Alternativt kan du klikke én gang på formen i Shapes-paletten og derefter en gang til i dokumentet for at placere den valgte form. Dette skaber en 1 x 1 tomme form. Du kan også trække en figur fra browseren: Højreklik på en figur i browseren, og vælg kopier for at kopiere den til udklipsholderen.
Slip museknappen, når du er færdig.