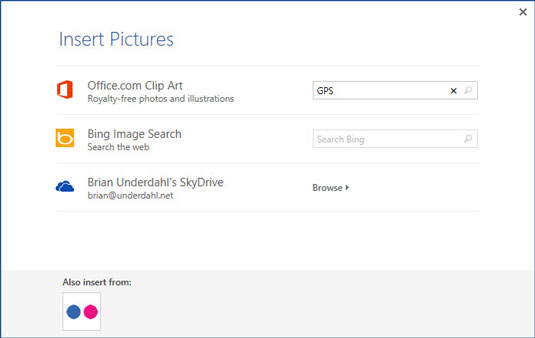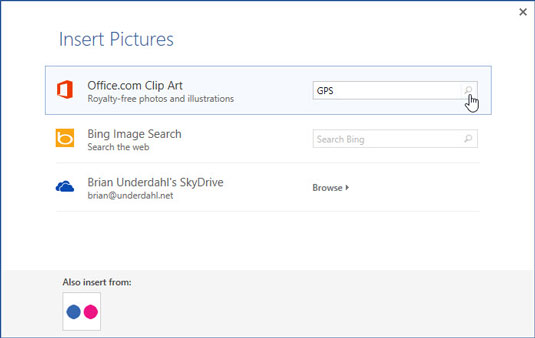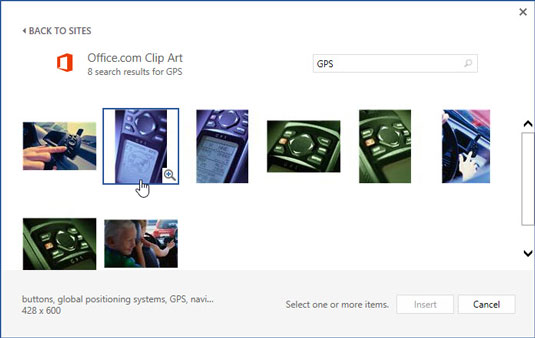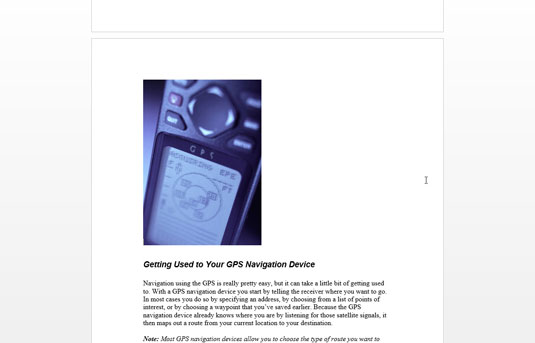På fanen Indsæt i gruppen Illustrationer skal du klikke på knappen Onlinebilleder.
Vinduet Indsæt billeder vises.
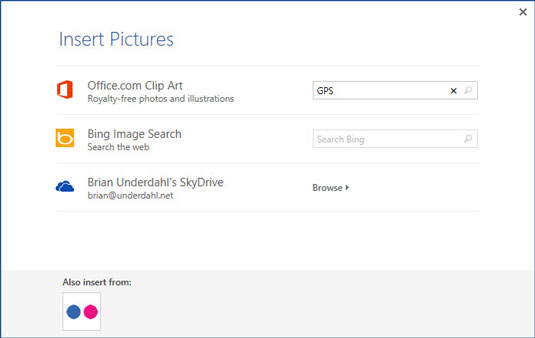
Indtast en beskrivelse af det, du ønsker, i tekstfeltet ved indstillingen Office.com Clip Art.
For eksempel kan et billede af en politiker passe godt sammen med din rapport om dårlig opførsel i offentligheden. Skriv politiker i boksen.
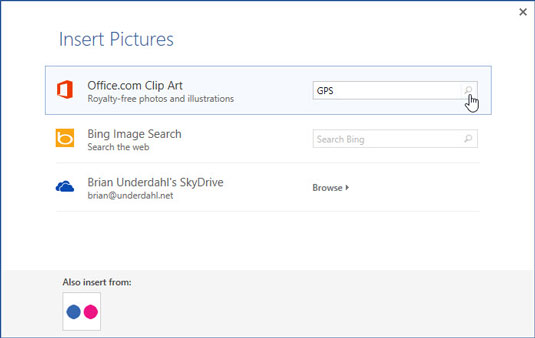
Tryk på Enter-tasten.
Gennemgå resultaterne, der vises. Du skal muligvis scrolle lidt for at se dem alle.
Tryk på Enter-tasten.
Gennemgå resultaterne, der vises. Du skal muligvis scrolle lidt for at se dem alle.
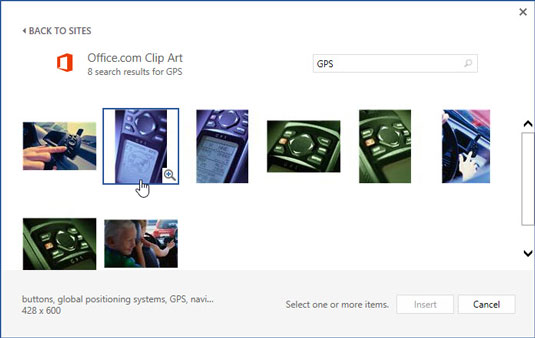
Klik på det billede, du ønsker, eller forfin din søgning ved at gentage trin 2 og 3.
Klik på det ønskede billede.
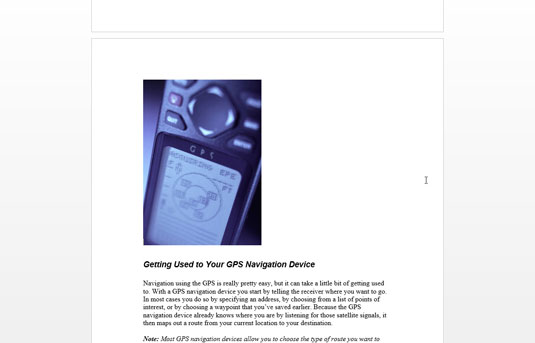
Klik på knappen Indsæt.
Billedet downloades fra internettet og sendes ind i dit dokument.
Word sætter clipart-grafikken ind i din tekst, ligesom det er en stor karakter, lige der hvor indsættelsesmarkøren blinker. På dette tidspunkt vil du sandsynligvis flytte billedet, ændre størrelsen på det eller gøre andre ting.