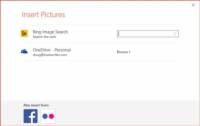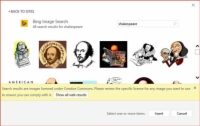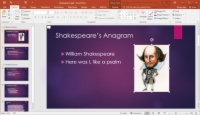Uanset om du køber PowerPoint 2016 alene eller får det som en del af Microsoft Office, får du også adgang til en online samling af tusindvis af clipart-billeder, som du kan smide direkte ind i dine præsentationer. Følgende trin forklarer, hvordan du indsætter billedkunst i din præsentation:
1Flyt til det dias, hvor du vil plastre billedet.
Hvis du ønsker, at det samme billede skal vises på hvert dias, skal du flytte til Slide Master View.
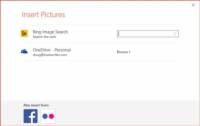
2Vælg Indsæt→Onlinebilleder på båndet.
Efter et kort øjebliks tøven vises dialogboksen Indsæt billeder som vist.
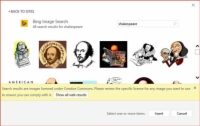
3Skriv et nøgleord i tekstboksen Bing Billedsøgning, og tryk derefter på Enter.
For for eksempel at søge efter billeder af William Shakespeare skal du skrive Shakespeare i tekstfeltet og derefter trykke på Enter.
PowerPoint søger i Bing for at finde det billede, du leder efter, og derefter viser den miniaturer af de billeder, den finder, som vist.
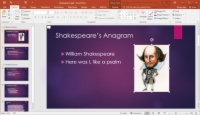
4 Klik på det billede, du vil bruge, og klik derefter på Indsæt.
Billedet indsættes på det aktuelle dias, som vist. Bemærk, at der er dukket en særlig billedværktøjsfane med værktøjer til at arbejde med billeder op. Denne fane Billedværktøjer vises, hver gang du vælger et billedobjekt.
Bemærk, at nogle af billederne, der vises af Bings billedsøgning, kan være ophavsretligt beskyttet, så sørg for at have tilladelse fra copyright-indehaveren, før du bruger billeder fundet på Bing.
5Træk og tilpas billedet efter behov.
Hvis dit billede har en hvid baggrund, vil du måske fjerne baggrunden.