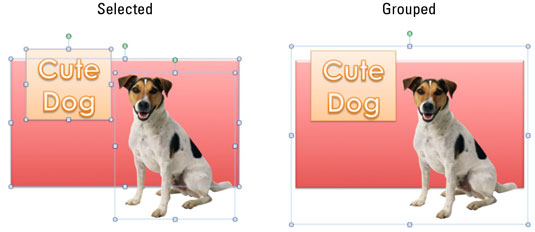Når du arbejder med flere objekter over tekstlaget i et Office 2011 til Mac-dokument, -regneark eller -præsentation, vil du nogle gange måske kombinere (gruppere) flere objekter i et enkelt objekt, som du kan flytte, bestille og formatere sammen som en enhed .
Placer og bestil alle de objekter, du vil inkludere i gruppen.
Vælg objekterne.
Hold Kommando-tasten nede, og klik på individuelle objekter for at tilføje til markeringen. I PowerPoint kan du blot klikke og trække hen over objekterne for at markere dem. Når alt det, du vil gruppere, er markeret, skal du klikke på fanen Formater på båndet. I gruppen Format skal du vælge Arranger → Grupper.
Når alt det, du vil have grupperet, er valgt, skal du klikke på fanen Båndets Format. I gruppen Format skal du vælge Arranger → Grupper.
Arranger-gruppen er på båndet på både fanerne Format og Formater billede. Alternativt kan du højreklikke på et af de valgte objekter og vælge Gruppering → Grupper.
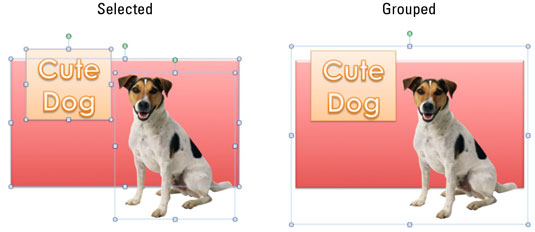
Ophævelse og omgruppering af objekter i Office
Office husker, at din gruppe er sammensat af uafhængige objekter. Du kan ophæve grupperingen af et grupperet objekt:
Vælg et grupperet objekt.
Klik på fanen Båndets Format, og klik på Ophæv gruppe i gruppen Arranger. Du kan også højreklikke og vælge Gruppering → Ophæv gruppering.
Udjævning af objekter i et lag i Office
Du kan permanent omdanne et grupperet objekt til et billedobjekt. Denne handling kaldes fladning. Højreklik på et grupperet objekt, og vælg Gem som billede på lokalmenuen. Vælg et billedformat, og gem filen på den ønskede placering. Du kan derefter indsætte det resulterende billede, som ikke kan ophæves.