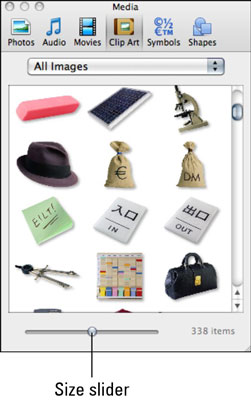Office 2011 til mac har to tydeligt forskellige måder at gennemse din Clip Art-samling på. Den hurtige og nemme måde er at bruge Clip Art-fanen i mediebrowseren. En mere robust måde at arbejde med dine klip på er leveret af Clip Gallery.
Indsættelse af Clip Art fra mediebrowseren
Clip Art-fanen i mediebrowseren viser din Clip Art-samling. Klik på Alle billeder øverst i browseren for at få vist en pop op-menu, der lader dig filtrere resultater efter forudvalgte kategorier. Træk skyderen nederst til venstre og højre for at ændre størrelsen på klippets forhåndsvisninger.
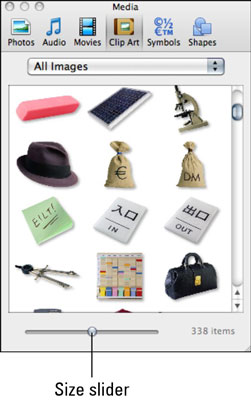
Mestring af Office 2011 klipgalleriet
En anden måde at se din Clip Art-samling på er Clip Gallery. Du spekulerer sikkert på, hvordan du får klip fra Clip Gallery til et dokument. Det er nemt. Åbn først klipgalleriet ved at vælge Indsæt → Clip Art → Clip Art Gallery. I klipgalleriet skal du vælge det klip, du ønsker, og gøre et af følgende:
-
Dobbeltklik på et stykke clipart. Du tror måske, at der ikke skete noget. Faktisk, hver gang du dobbeltklikker på et stykke Clip Art, placeres det bag vinduet Clip Gallery i dit dokument. Så du skal ikke dobbeltklikke mere end én gang!
-
Klik på knappen Indsæt. Denne indstilling afslutter vinduet Clip Gallery og placerer clipart-stykket i dit dokument. Hold Shift-tasten nede for at vælge mere end ét klip.
-
Træk stykket Clip Art fra Clip Gallery til dit dokument. Hvis klipgalleriet dækker dit dokument, skal du trække vinduet klipgalleri en lille smule, så du kan se både dette vindue og dit dokument på samme tid.
Find mere Clip Art
Mediebrowseren viser kun en begrænset samling af billeder og tegninger, der tilhører den større Office Online Images and Media-samling, som omfatter millioner af billeder, tegninger, lyde og animationer.
Som den stolte ejer af Microsoft Office har du ret til at bruge det indhold, der er tilgængeligt fra Office Online på www.office.com. Hvis du besøger dette websted, vil du muligvis finde det helt Windows-centreret. Men bare rolig – alle de clipart-stykker, du kan downloade fra denne side, fungerer i Office til Mac-programmer.