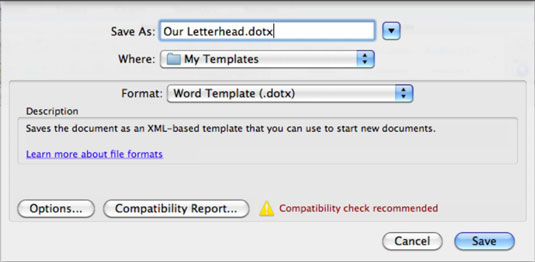Når du åbner en skabelon i et Office 2011-program, åbnes en kopi af skabelonen med et nyt filnavn, så selve skabelonfilen forbliver uændret. På den måde kan du genbruge skabelonen, når du har brug for den. Når du gemmer et dokument som en skabelon fra Word, Excel eller PowerPoint, gemmes dit dokument med hele indholdet intakt som en Word-, Excel- eller PowerPoint-skabelon.
En skabelon indeholder alt, såsom dokumentets ord, formatering, objekter, billeder, grafer, diagrammer og indhold. Typisk gemmer folk et dokument, der har plads til yderligere indhold, såsom et firmabrevpapir eller en formular, som en skabelon.
Hver applikation har sine egne indbyggede skabeloner, som du kan vælge imellem ved at vælge Fil → Ny fra skabelon.
Bogstavet t i filtypenavnene .dotx, .xltx og .potx advarer dig om, at du opretter en skabelon. PowerPoints almindelige filformat .pptx har selvfølgelig også et t i næstsidste position, men det er en undtagelse!
Du kan nemt gemme Word-, Excel- eller PowerPoint-filer som skabeloner i mappen Mine skabeloner. Her er en trin-for-trin procedure, der skal følges:
Opret et dokument, der har al den grundlæggende formatering, du ønsker at genbruge i andre dokumenter, du opretter fremover.
For eksempel kan du lave et brevpapir i Microsoft Word.
Vælg Filer → Gem som.
Dialogboksen Gem som vises.
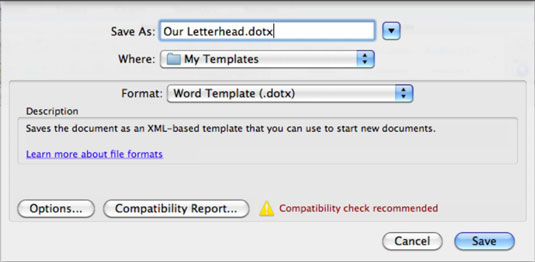
Indtast et filnavn til din skabelon i tekstboksen Gem som.
Vælg den relevante skabelon på rullelisten Format, og klik derefter på knappen Gem.
Afhængigt af hvilket program du bruger til at oprette skabelonen, er det passende format et af følgende:
For at gøre det nemt for dig, når du vælger et skabelonformat, gemmer Office automatisk din skabelon i mappen Mine skabeloner som standard, hvilket er praktisk for de fleste brugere.