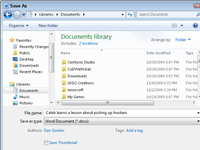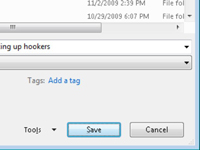Det vigtigste, du kan gøre med et Word 2010-dokument, er at gemme det. Opret en permanent kopi af det, du ser på skærmen, ved at gemme Word-dokumentet som en fil på pc'ens lagersystem. På den måde kan du bruge dokumentet igen, beholde en kopi af forretningsmæssige årsager, udgive det elektronisk eller bare beholde tingen af sentimentale årsager:
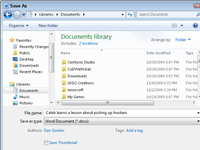
1 Klik på fanen Filer, og vælg kommandoen Gem som.
Dialogboksen Gem som vises. Du skal bruge dialogboksen Gem som, når du første gang opretter et dokument, og hvis du vil gemme et dokument med et nyt navn eller til en anden placering på disken.
2 Indtast et navn til dit dokument i tekstboksen Filnavn.
Word vælger automatisk den første linje eller de første adskillige ord i dit dokument som et filnavn og placerer det i dialogboksen Gem. Hvis det er i orden, kan du gå til trin 4. Ellers skal du skrive et navn i feltet Filnavn.
3(Valgfrit) Vælg en placering for din fil.
Brug de forskellige dimser i dialogboksen Gem som til at vælge en bestemt mappe til dit dokument.
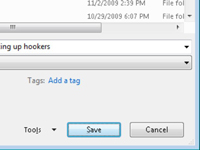
4 Klik på knappen Gem.
Filen er nu sikkert gemt i pc'ens lagersystem. Din anelse om, at filen er blevet gemt, er, at det navn, du har givet den (filnavnet), nu vises på dokumentets titellinje, nær toppen af skærmen.