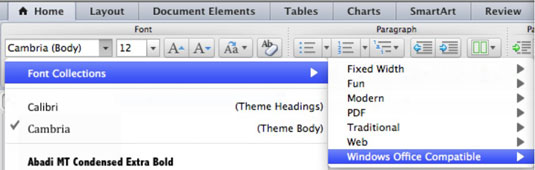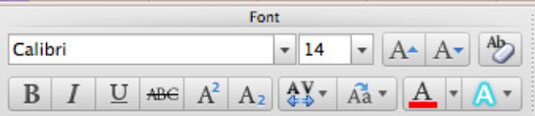I Office 2011 til Mac viser fanen Hjem på båndet de kommandoer, der oftest bruges ved formatering af tekst. Gå til skrifttypegruppen på båndets startside, når du vil formatere tekst, som du har valgt ved at fremhæve. Selvom de fleste af disse kontroller kan virke velkendte, fungerer nogle af dem lidt anderledes i Office 2011 til Mac.
Du kan godt lide at arbejde lidt mere med tekst, når du har gennemgået forklaringerne af Båndets skrifttype-gruppen:
-
Skrifttypenavn: Klik for at vælge en skrifttype. Bemærk det første element på listen, Font Collections, som vises, når du klikker på denne kontrol:
-
Fixed Width: Viser skrifttyper, hvor hvert tegn har nøjagtig samme bredde i stedet for at bruge en proportional mængde plads. Dette er ganske som de gamle skrivemaskiner, hvor tegnene i og w tog lige meget plads.
-
Sjovt: Skrifttyper, der kan tilføje noget pift. Du ønsker måske ikke at bruge nogen af disse i et virksomhedsdokument, medmindre du er i underholdningsbranchen.
-
Moderne: Moderne fra et 1960'er-perspektiv, måske. Alle skrifttyper her er dog rene og opretstående.
-
PDF: Skrifttyper, der ser godt ud, når du gemmer i PDF-format.
-
Klassisk : Ikke kedeligt Times New Roman som etiketten antyder. Der er masser af klassiske skrifttyper her.
-
Web: Skrifttyper, der spiller godt sammen med webbrowsere. Brug disse, hvis du planlægger at bruge Gem som webside.
-
Windows Office-kompatibel: Hold dig til disse skrifttyper, hvis du planlægger at dele med Windows-brugere. Du undgår de fleste problemer med skrifttypeerstatning. Office 2010 til Windows har disse skrifttyper.
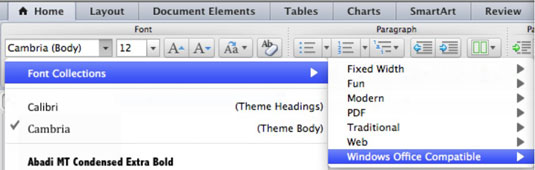
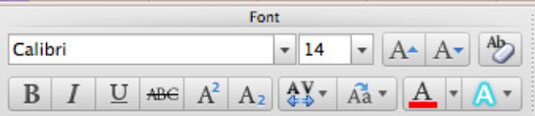
-
Skriftstørrelse: Indtast en størrelse i feltet, eller klik på pilen for at vælge en størrelse fra pop op-menuen.
-
Større: Hvert klik øger størrelsen et hak.
-
Mindre: Hvert klik krymper størrelsen et hak.
-
Skift mellem store og små bogstaver : (kun Word og PowerPoint) Tilbyder fem muligheder, formateret nøjagtigt, som de ser ud: Sætningsbogstaver, små bogstaver, STORE BOGSTAVER, Titel og små bogstaver, skift mellem små og store bogstaver.
-
Ryd formatering: Gendanner standardegenskaber til markeringen.
-
Fed: Gør skrifttypen fed.
-
Kursiv: Gør skrifttypen kursiv.
-
Understregning: Gør skrifttypen understreget. Kun i Word er der en lille nedadgående pil ved siden af denne knap, der afslører en pop op-menu med flere understregningsmuligheder.
-
Gennemstregning: Placerer en vandret linje gennem din tekst.
-
Hævet skrift: Får skrifttypen til at gå op og blive mindre, som 2 i 32=9.
-
Subscript: Får skrifttypen til at gå ned og blive mindre, som 2'eren i H2O.
-
Tegnafstand (kun PowerPoint): Tilbyder flere muligheder for at manipulere afstanden mellem individuelle tegn.
-
Skriftfarve: Viser skrifttypefarvepaletten.
-
Tekstfremhævningsfarve (kun Word, ikke illustreret): Klik for at tilføje, ændre eller fjerne en fremhævet farve.
-
Teksteffekter: Klik for at få vist en undermenu med diverse teksteffekter i Word og PowerPoint.