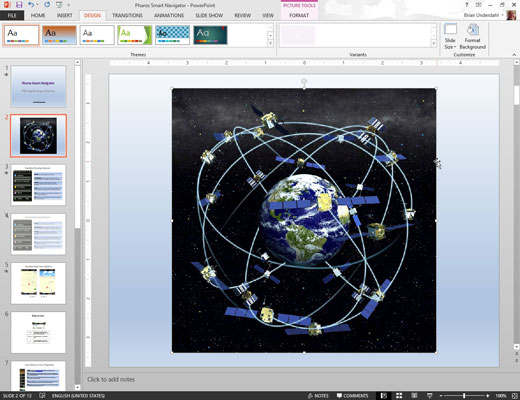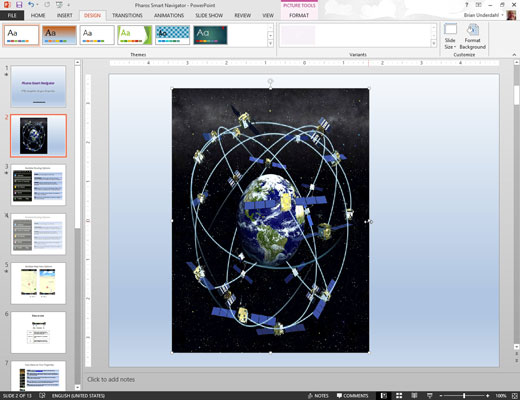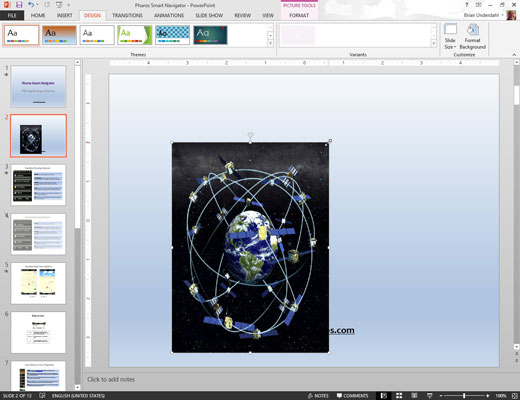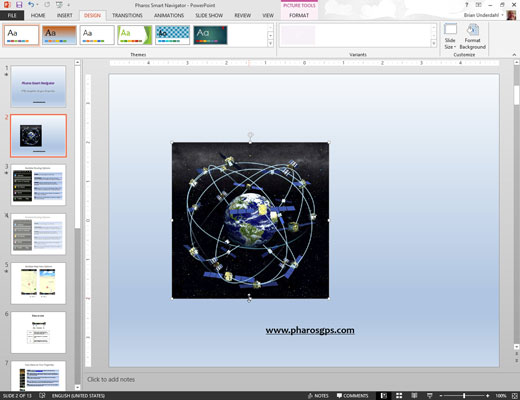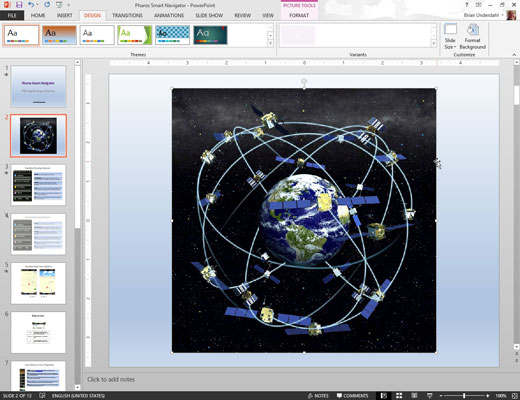
Klik på billedet og træk det hvorhen du vil.
Du behøver ikke bekymre dig om at klikke præcis på kanten af billedet eller en af dets linjer; bare klik hvor som helst i billedet og træk rundt i det.
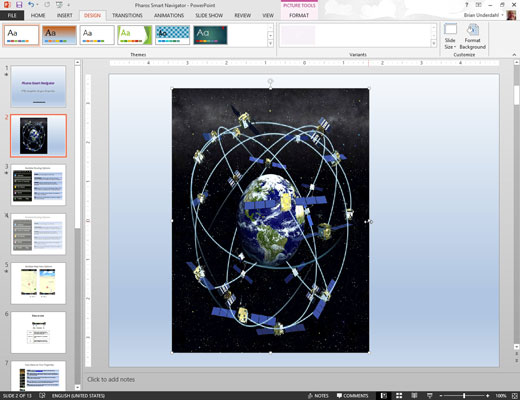
Læg mærke til de otte håndtag. Træk en af dem for at ændre størrelsen på billedet.
Du kan klikke og trække i et af disse håndtag for at justere størrelsen på billedet.
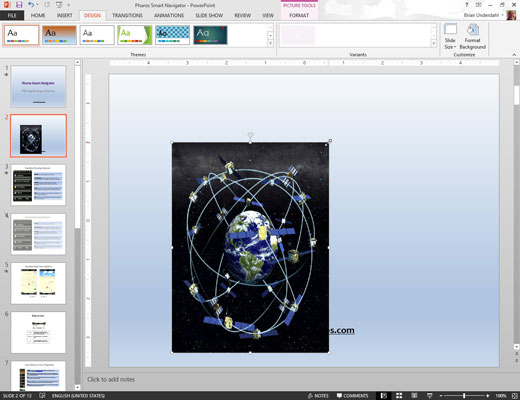
Klik på et af hjørnehåndtagene.
Du kan ændre højden og bredden af billedet på samme tid.
Klik på et af hjørnehåndtagene.
Du kan ændre højden og bredden af billedet på samme tid.
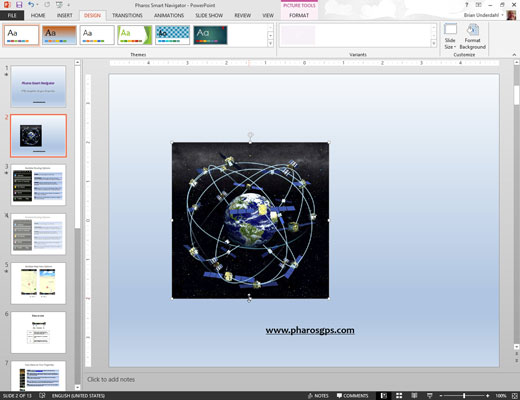
Træk et af kanthåndtagene (top, bund, venstre eller højre),
Dette ændrer størrelsen af billedet i kun én dimension; du forvrænger billedets udsigter, mens du går.
At strække et clipart-billede ved at trække i et af kanthåndtagene kan dramatisk ændre billedets udseende. For eksempel kan du strække et objekt lodret for at få det til at se højt og tyndt ud eller vandret for at få det til at se kort og fedt ud.
Når du ændrer størrelsen på et billede, ændrer billedet sin position på diaset. Som et resultat kan du regne med at flytte den, efter du har ændret størrelsen på den. Hvis du holder Ctrl-tasten nede, mens du trækker i et håndtag, bliver billedet imidlertid forankret i dets midtpunkt, når du ændrer størrelsen på det. Derfor er dens position uændret, og du behøver formentlig ikke flytte den.