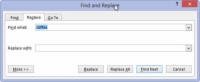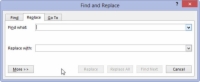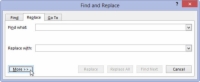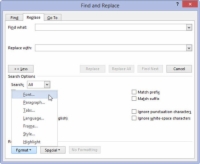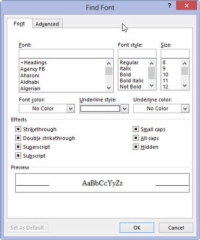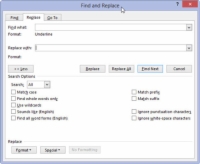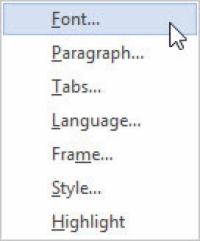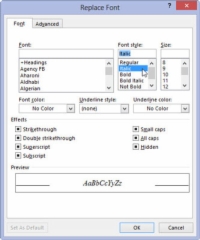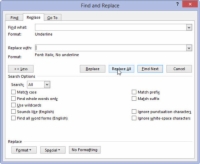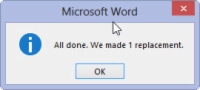Du kan bruge kommandoen Erstat i Word 2013 til at erstatte tekst og anvende formatering eller til at erstatte en type formatering med en anden. Antag, at du vil erstatte alle forekomster af understreget tekst med kursiv. Ved at erstatte understregning med kursiv søger du efter et tekstformat og erstatter det med et andet; du søger ikke engang efter tekst. Gør dette:
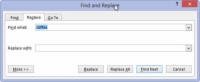
1Tryk på Ctrl+H for at fremkalde dialogboksen Find og erstat.
Dialogboksen Find og erstat vises.
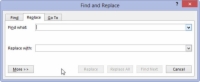
2Klik med musen i tekstboksen Find hvad, og tryk på Delete-tasten.
Al tekst skal fjernes fra tekstboksen Find hvad.
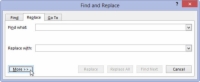
3Klik om nødvendigt på knappen Mere for at få vist hele dialogboksen.
Du skal muligvis vise hele boksen.
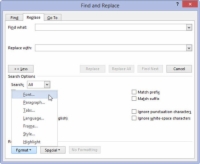
4Klik på knappen Formater, og vælg Skrifttype fra pop op-menuen, der vises.
Dialogboksen Find skrifttype vises.
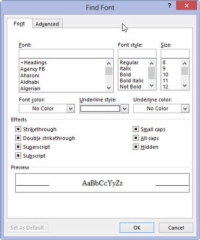
5I dialogboksen Find skrifttype skal du vælge den enkelte understregningsgrafik fra rullelisten Understregningsstil, og klik derefter på knappen OK.
Tilbage i dialogboksen Find og erstat vises teksten Format: Understregning under feltet Find hvad.
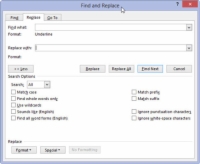
6 Klik på Erstat med tekstboksen, og tryk på Backspace for at slette denne tekst.
Enhver tekst i tekstboksen Erstat med skal slettes.
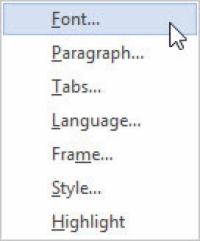
7Vælg Skrifttype fra Format-knappens pop op-liste.
Vælg en skrifttype blandt de angivne muligheder.
8I dialogboksen Erstat skrifttype skal du vælge (Ingen) som understregningsstil.
Dette trin er nødvendigt, fordi ellers ville Word ikke fjerne den første typografi; det ville blot tilføje den stil. På samme måde findes tekstattributter såsom Ikke fed og Ikke kursiv i dialogboksen Erstat skrifttype.
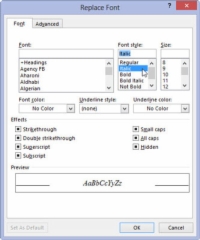
9Vælg Kursiv fra listen Skrifttype, og klik derefter på OK for at lukke dialogboksen Erstat skrifttype.
Under boksen Erstat med skal der stå Format: Skrifttype: Kursiv, Ingen understregning. Det betyder, at Word søger efter understreget tekst og erstatter den med kursiv tekst og fjerner understregningen.
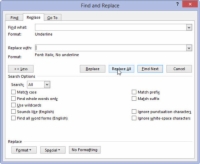
10Klik på knappen Erstat alle.
Word gennemsøger dit dokument og erstatter enhver understreget tekst med kursiv.
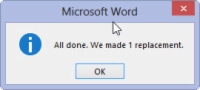
11 Klik på OK, når find-og-erstat er færdig.
Så længe du sætter tingene omhyggeligt op, er søgning og udskiftning af tekstformatering en hurtig og nem måde at få et kedeligt dokument på.
For at erstatte et format med et andet, såsom understreget med kursiv, skal du sørge for at lade tekstfelterne Find hvad og Erstat med tomme. På den måde er det kun tekstformateringen, der erstattes.
En nemmere måde at opdatere formateringen i et dokument på er at bruge og anvende typografier.
Glem ikke knappen Ingen formatering! Du skal klikke på den, hvis du vil ændre formaterne eller erstatte tekst uden at være opmærksom på formater.