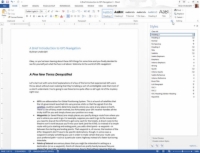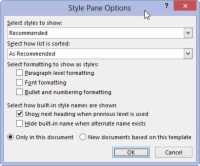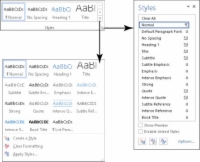I Word 2013 bor stilarter på fanen Hjem i den passende navngivne Styles-gruppe. Det, du ser, er Style Gallery, som kan udvides til en komplet menu med stilvalg.
Dialogboksstarteren i nederste højre hjørne af Styles-gruppen bruges til hurtigt at vise en opgaverude fuld af typografier. For at lukke opgaveruden Typografier skal du klikke på X (Luk)-knappen i dets øverste højre hjørne.
Følg disse trin for at se hele rækken af stilarter, der er tilgængelige i Word:
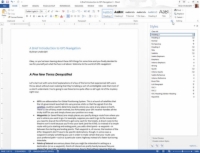
1 Kald frem opgaveruden Typografier ved at klikke på pilen i nederste højre hjørne af boksen Typografier.
Opgaveruden Styles viser kun "anbefalede" typografier.
2Klik på linket Indstillinger i nederste højre hjørne af opgaveruden Typografier.
Dialogboksen Indstillinger for stilruden vises.
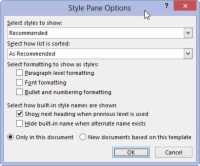
3Vælg Alle typografier på rullelisten Vælg typografier til at vise i dialogboksen Indstillinger for typografirude.
Andre muligheder er Anbefalet, hvor Word bestemmer hvilke stilarter du skal bruge; I brug, hvor kun de stilarter, du bruger, vises; og In Current Document, som viser alle tilgængelige stilarter for det aktuelle dokuments skabelon.
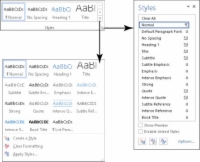
4 Klik på OK.
Opgaveruden Styles er opdateret til at vise alle dang-doodle-stile, der er tilgængelige i Word. Du vil se en hel del af dem.
For at få vist stilene i opgaveruden Typografier skal du markere feltet ved indstillingen Vis eksempel, som findes nederst i opgaveruden. Du kan også se flere oplysninger om en stil ved blot at holde musemarkøren over stilens navn i opgaveruden Stil.
Opgaveruden Styles viser flere typografier end Style Gallery, inklusive typografier, du har oprettet.
Words foruddefinerede typografier er angivet i Style Gallery, selvom du kan tilpasse listen til at erstatte Words typografier med dine egne.
En mere forkortet version af opgaveruden Styles er tilgængelig: Tryk på Ctrl+Shift+S for at åbne opgaveruden Anvend typografier.
Tastaturgenvejen til opgaveruden Styles er Ctrl+Shift+Alt+S. Det hjælper at være ret behændig med venstre hånd at fremtrylle denne genvej.