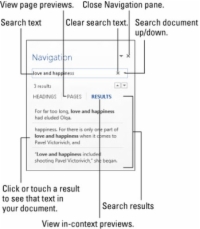At finde tekst er domænet for redigeringsgruppen i Word 2013, som findes i den yderste højre ende af fanen Hjem på Words Ribbon-grænseflade. Redigeringskommando-knapgruppen kan vises i sin fulde pragt, eller, når Words vindue er for smalt, blot som en redigeringsknap. Når det er en knap, skal du først klikke på knappen for at se paletten af kommandoer.
Word kan hurtigt og grafisk lokalisere tekst i dit dokument, fra den mindste tøddel til verdens længste run-on sætning. Det håndteres af kommandoen Find. Overhold disse trin:
1På fanen Hjem skal du klikke på knappen Find i redigeringsgruppen.
Du kan også bruge tastaturgenvejen, Ctrl+F, som er en af de få tastaturgenveje, der giver mening.
Hvis du klikker på knappen Find eller trykker på Ctrl+F, åbnes navigationsruden.
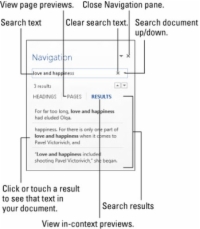
2Skriv den tekst, du vil finde.
Mens du skriver, fremhæves matchende tekst i dokumentet. Afhængigt af hvilken fane der er valgt i navigationsruden, ser du en oversigt over matchende resultater under tekstboksen.
Vær præcis. For eksempel, hvis du vil finde kærlighed og lykke, skal du skrive kærlighed og lykke — ingen punktum eller mellemrum eller citater. Skriv kun den tekst, du leder efter.
3Klik på op- eller ned-pilene for at bladre gennem søgeresultaterne, indtil du finder den nøjagtige del af teksten, du ønsker.
Mens du bladrer, ruller dokumentet for at finde den næste matchende tekstbit. Tekst er fremhævet i dit dokument, hvilket gør visuel søgning lettere.
4Luk navigationsruden, når du er færdig med at søge efter tekst.
Når tekst ikke kan findes, fortæller navigationsruden dig, at den ikke kan finde teksten. Den bruger pronomenet vi, hvilket er lidt foruroligende.
Navigationsruden viser muligvis allerede tekst i feltet Find hvad. Hvis det er tilfældet, kan du slette teksten ved at trykke på tilbagetasten.
Afslut ikke teksten med et punktum, medmindre du også vil finde punktumet.
Kommandoen Find kan finde elementer, som du ikke let kan skrive, såsom tabulatortasten eller Enter-tasten.
Hvis du ikke er sikker på, om teksten er skrevet med store eller små bogstaver, skal du bruge små bogstaver.
Hvis teksten ikke findes, og du er sikker på, at den er derinde, skal du kontrollere din stavning. Hvis det er korrekt, kan du prøve at søge efter et enkelt ord i stedet for to eller flere ord eller en sætning.
Word finder kun tekst i det aktuelle dokument (det du ser på skærmen). For at finde tekst i et andet dokument skal du skifte til det pågældende dokuments vindue og prøve at søge igen.