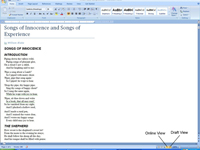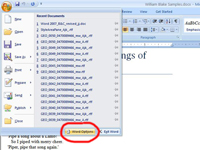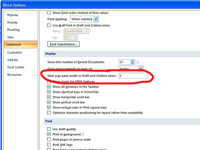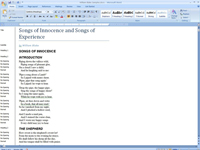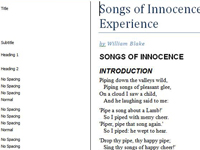Området i venstre side af et Word 2007-dokument, der afslører afsnitsformaterne, kaldes ruden Typografiområde. Hvorvidt ruden Stilområde vises eller ej, er dikteret af en indstilling i Word-applikationen, ikke af et bestemt dokuments indstillinger. Hvis du ikke kan se ruden Stilområde, kan du vise den sådan her:
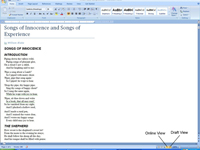
1Sørg for, at du ser på dit dokument i enten kladdevisning eller dispositionsvisning.
I nederste højre hjørne, ved siden af Zoom-skyderen, er der fem knapper, der styrer, hvilken visning du bruger i Word. Ruden Stilområde vises kun i en af de sidste to visningsmuligheder.
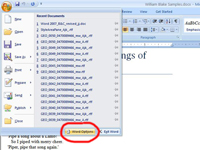
2 Klik på Office-knappen, og vælg Word-indstillinger.
Dialogboksen Word-indstillinger vises.
3 Klik på fanen Avanceret til venstre.
En masse af Words muligheder vises til højre.
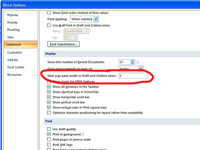
4Rul sektionen til højre ned til sektionen Display.
Displayindstillingerne er cirka halvvejs nede.
5 Indtast et tal i tekstfeltet Stilområderudebredde i kladde- og konturvisninger.
Du kan hurtigt ændre størrelsen på Style Area-ruden, mens du arbejder, så du ikke behøver at tænke for meget over den størrelsesmåling, du indtaster her. Det er nemmest bare at gøre det en tomme bredt for nu.
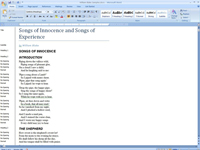
6 Klik på OK.
Du vender tilbage til dit dokument. Du bør se stilarterne opført langs venstre side.
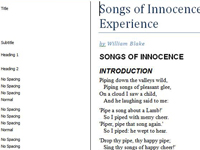
7 Hold musemarkøren over linjen mellem dokumentet og typografiruden, indtil det bliver en to-hovedet pil; klik og træk derefter stilruden til den størrelse, du har brug for.
Nu kan du altid se, hvilke typografier der er blevet anvendt på afsnittene i dine dokumenter.